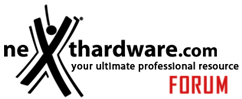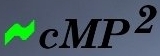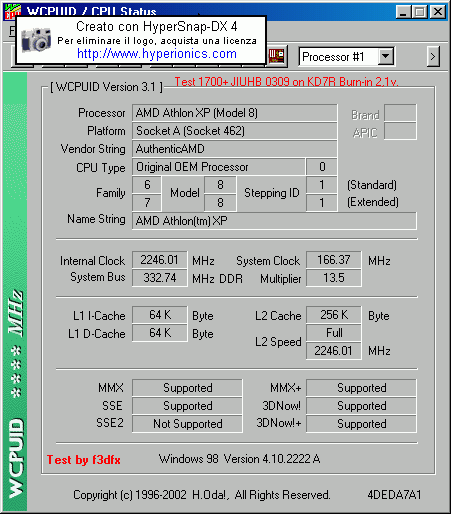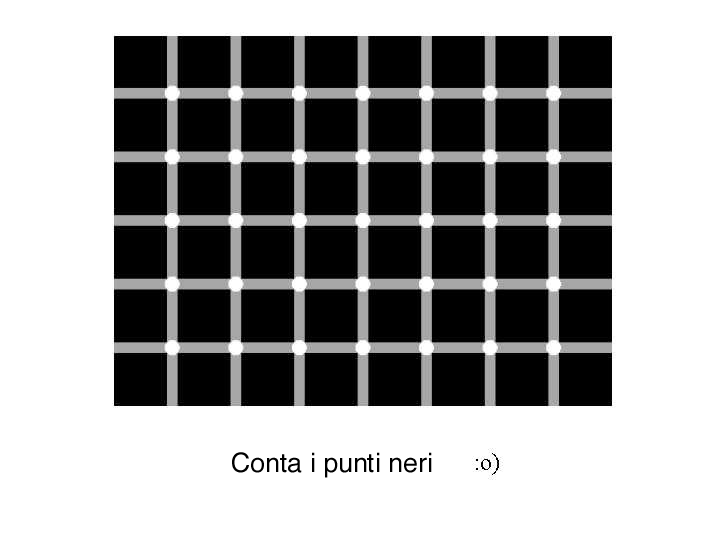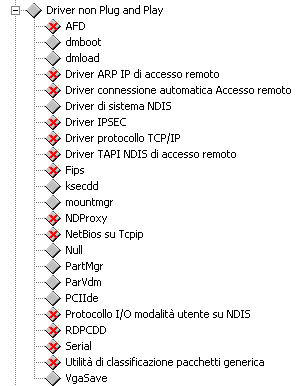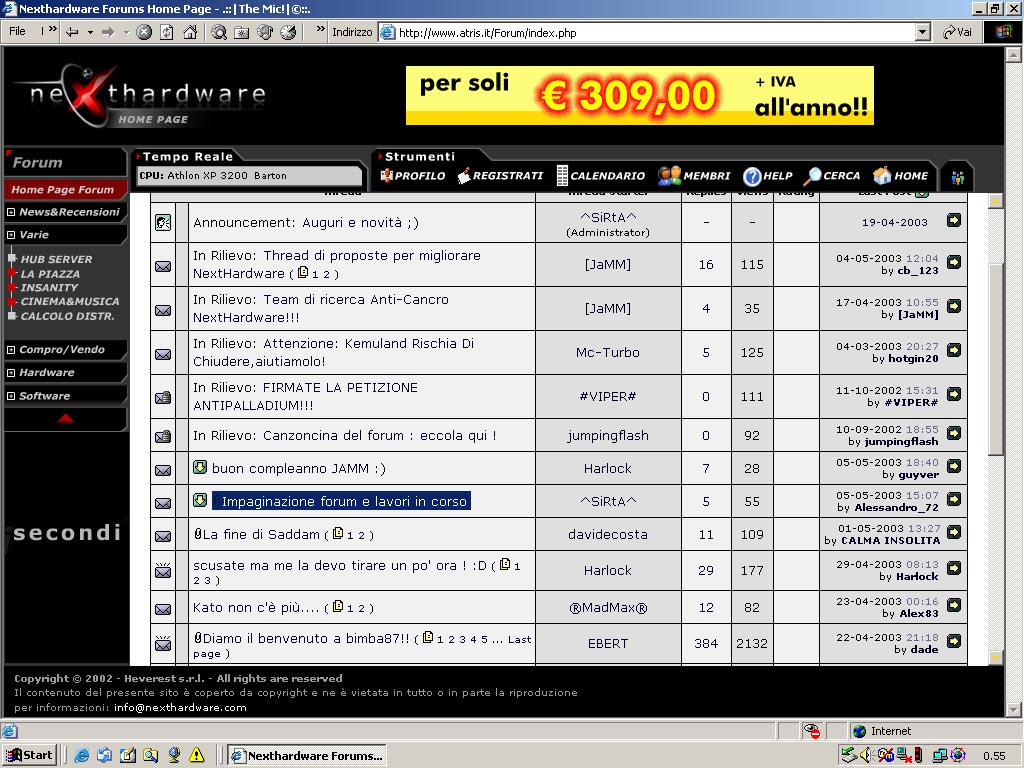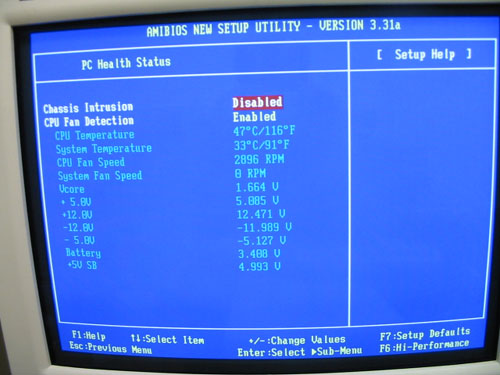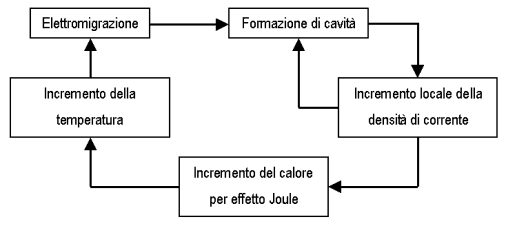Ottimizzare tramite Gestione Periferiche
Fase 1 - Disattivare le periferiche di sistema inutili
Queste consumano risorse e generano un traffico di dati evitabile.
Pannello di controllo> Sistema> Hardware> Gestione periferiche> Visualizza> Mostra periferiche nascoste
Con la scheda madre Gigabyte, le seguenti di solito possono esere tranquillamente disabilitate (la croce rossa indica un dispositivo disabilitato). Fare clic destro su un dispositivo, selezionare Disattiva e rispondere Sì al prompt. (Si raccomanda di riavviare Windows e testare il sistema dopo la disattivazione di ogni dispositivo)
- High Precision Event Timer (se visualizzati)
- Intel (R) 82801G (ICH7 Family) - PCI Express Root Port - 27D0
- Intel (R) 82801G (ICH7 Family) - SMBus Controller - 27DA (disattivare SMBus Controller in alcuni casi disabilita anche il Riavvio del sistema - usare Arresto del Sistema e riavviare)
- Intel (R) 82802G Hub Device Firmware
- Periferica aggiornamento microcodice
- Microsoft System Management BIOS Driver
- Numeric Data Processor
- PCI Bridge Controller - lasciarne abilitato uno se si utilizza una scheda grafica PCI-E
- PCI Simple Communication Controller
- Programmable interrupt controller
- Scheda di sistema
- Sistema di altoparlanti
- Timer di sistema
- Redirector periferica Terminal Server
- Terminal Server Driver della tastiera
- Terminal Server Driver Mouse
Nota: I dispositivi Intel qui indicati non corrispondono al diagramma a causa di una scheda madre diversa
Fase 2 - Disattivare i dispositivi di rete
Disabilitare gli adattatori di rete se NON si utilizzano le funzionalità di rete di Windows. Si raccomanda caldamente di non usare alcuna rete di Windows (sia LAN che WiFi).
Fase 3 - Disattivare Driver non Plug and Play
Si raccomanda di riavviare Windows e testare il sistema dopo la disattivazione di ogni dispositivo elencato qui di seguito. Questi possono essere disattivati:
- Beep
- RDPCDD
- Driver connessione automatica Accesso Remoto
- Driver ARP IP di accesso remoto
- Driver TAPI NDIS di accesso remoto
- Parport (se visualizzati)
Questi possono essere disattivati a meno di utilizzare una scheda di rete:
- AFD
- Fips
- Unità di classificazione pacchetti generica
- HTTP
- Traduttore indirizzi di rete IP
- Driver IPSEC
- Protocollo I/O modalità utente NDIS
- ND Proxy
- NetBios su TCP/IP
- Driver protocollo TCP/IP
Questo può essere di solito disattivato a meno di utilizzare una scheda grafica e una scheda di rete:
- Driver di sistema NDIS
Queste impostazioni, che sono raffigurate a fianco, sono aggressive: In caso la variazione dia esito negativo e causi un schermata blu di errore fatale, riavviare Windows e premere F8 fino a quando compare il menu di avvio, selezionare Modalità Provvisoria e riattivare il dispositivo disattivato che ha causato il crash.
Fase 4 - Disattivare USB Hubs e Controllers non utilizzati
Solo le porte USB utilizzate (o attive) dovrebbero essere attivate. Fare attenzione a non disabilitare periferiche gia connesse. Accertarsi che solo le periferiche USB da utilizzare siano connesse (per essere sicuri che le altre porte USB vengano disabilitate). Questa è la procedura migliore:
Pannello di Controllo > Sistema > Hardware > Gestione Periferiche > Visualizza > Periferiche per connessione
Espandere tutti i "Controllers" e "Hubs" USB > Disabilitare USB Hubs che NON hanno periferiche connesse > Disabilitare i Controllers degli Hubs USB disabilitati
Nel caso ci fosse bisogno, abilitare Controllers e Hubs per attivare le porte USB non utilizzate.
Ottimizzare tramite l'Editor di Registro (regedit)
Per tutte le impostazioni del Registro di sistema, è necessario eseguire un programma chiamato Regedit. Questo potrebbe essere diverso per Vista e Windows 7. Start> Esegui. Digitare 'regedit' e fare clic su OK. Dopo aver completato i passaggi, riavviare il PC.
Fase 1 - Ridurre il ritardo/speedup dei menù
Selezionare HKEY_CURRENT_USER> Control Panel> Desktop>. Fare doppio clic su 'MenuShowDelay' e impostare Valore su 0.
Fase 2 - Disattivare la notifica dei balloon tips
Selezionare HKEY_CURRENT_USER> Software> Microsoft> Windows> CurrentVersion> Explorer> Advanced. Fare clic nel pannello di destra e selezionate Nuovo> Valore DWORD. Rinominarlo in 'EnableBalloonTips'. Fare doppio clic e impostare il Valore 0 (esadecimale).
Fase 3 - Disabilitare Windows prefetcher
Selezionare> HKEY_LOCAL_MACHINE SYSTEM> CurrentControlSet> Control> Session Manager > Memory Management> PrefetchParameters. Fare doppio clic su 'EnablePrefetcher' e impostare Valore su 0 (esadecimale).
Da File Explorer, cancellare tutto il contenuto della cartella 'C: \WINDOWS\Prefetch'.
Fase 4 - NTFS Disable Last Access Update
Selezionare HKEY_LOCAL_MACHINE> System> CurrentControlSet> Control> FileSystem. Fare doppio clic su NtfsDisableLastAccessUpdate e impostare Valore su 1 (esadecimale). Questa parola chiave può non esistere. Se è così, fate clic destro nel riquadro di destra selezionare Nuovo> Valore DWORD. Rinominare a 'NtfsDisableLastAccessUpdate'. Fare doppio clic e impostare Valore su 1 (esadecimale).
Fase 5 – Cambiare sheduler time slice
Selezionare> HKEY_LOCAL_MACHINE SYSTEM> CurrentControlSet> Control> PriorityControl> Win32PrioritySeparation. Se la priorità è stata fissata su 'Processi in Background' il valore è 18, Cambiare a 28. Nota: questi sono i valori esadecimali e una corretta impostazione deve riflettersi come 0x00000028 (40).
Fase 6 - Ridurre polling USB
Il polling predefinito dei dispositivi USB sotto XP è di 1 ms. Utilizzare le seguenti modifiche del Registro di sistema per ogni controller USB per aumentare l'intervallo di polling di 5 ms.
Selezionare HKEY_LOCAL_MACHINE \ System \ CurrentControlSet \ Control \ Class \ {36FC9E60-C465-11CF-8056-444553540000} \ 0000
Fare clic destro nel riquadro a destra> Selezionare Nuovo> DWORD> Rinomina a 'IdleEnable'> valore impostato su 1
Ripetere l'operazione per ogni sottochiave \ 0000, \ 0001 ... che ha la chiave 'Controller'.
Fase 7 – Disabilitare Screen Saver di default
Selezionare HKEY_USERS>. DEFAULT> Control Panel> Desktop> Imposta ScreenSaveActive a '0 '(default è 1).
Ottimizzare tramite Autoruns
Autoruns è una utility, ma può essere pericolosa - usare con attenzione. Dopo numerosi test (numerosi crash di sistema) questi cambiamenti qui suggeriti funzionano. Scaricare Autoruns e salvare il contenuto del file zip in una nuova cartella. AutoRuns Inizia con un doppio clic autoruns.exe.
Fase 1 - Disabilitare i componenti installati
Lanciare Autoruns, selezionare Explorer e passare a HKLM\SOFTWARE\Microsoft\Active Setup\Installed Components
Tutti i componenti possono essere disabilitati deselezionandoli.
Fase 2 - Disattivare monitor di stampa
Selezionare monitor di stampa e deselezionare tutte le voci
Fase 3 – Disabilitare Network Providors
Selezionare la scheda di Network Providors e deselezionare tutte le voci tranne LanmanWorkstation
(Se questa è disattivata, Windows si blocca al riavvio e può essere riparato solo in modalità provvisoria.)
Fase 4 - Eliminare servizi Winsock
Selezionare la scheda Winsock Providers ed eliminare tutte le voci (cioè tasto destro del mouse e selezionate Elimina)
Questa ottimizzazione deve essere applicata solo ai sistemi senza funzionalità di rete. Incide anche sui programmi a infrarossi come WinLirc che utilizzano i servizi socket. Si consiglia di creare un file immagine del disco di sistema prima di eliminare le voci. (L'immagine sottostante non è aggiornata)
Fase 5 - Disattivare LSA Providers
Si tratta di un cambiamento avanzato che dovrebbe essere applicato solo a configurazioni senza funzionalità di rete.
Selezionare la scheda LSA Providers e disabilitare tutte le voci tranne le due descritti come Microsoft Authentication Package v1.0
Viene ridotta l'impronta del sottosistema di sicurezza di Windows.
Ottimizzare il Kernel
Questo capitolo descrive modifiche al kernel di Windows. I miglioramenti sono notevoli, ma i cambiamenti sono di basso livello e devono essere fatti con attenzione. Vengono eseguite con l'aggiunta di 'switch' al Boot.ini, un file nascosto nella root directory del sistema (generalmente C:\), che indica a Windows come caricarsi.
In Explorer, selezionare Strumenti> Opzioni Cartella> Visualizzazione. Abilita Mostra file e cartelle nascoste e deselezionare Nascondi i file protetti di sistema (consigliato). Fare clic su OK due volte.
Il file C:\boot.ini è ora visibile: click\destro su di esso, selezionare Proprietà e deselezionate sola lettura.
Fare una copia di backup e aprire l'originale in Blocco note. Ecco un esempio di boot.ini:
[Boot loader]
timeout=30
default=multi(0)disk(0)rdisk(0)partition(1)\WINDOWS
[Operating systems]
multi(0)disk(0)rdisk(0)partition(1)\WINDOWS="Windows XP Professional" /fastdetect /NoExecute=OptIn
Le modifiche vengono apportate alla riga di comando (l'ultima riga come sopra). Riavviare Windows e testare dopo ogni cambiamento - non applicarli tutti in una volta. Infine, ripristinare le proprietà di sola lettura al file e la modalità di visualizzazione di Explorer.
Fase 1 - disabilita 'noexecute'
Lo switch di solito è "/noexecute=optin". Cambiarlo in "/noexecute=alwaysoff" per disattivare Windows 'Data Execution Protection. Funziona meglio quando Execute Disable Bit nel BIOS è disattivato.
Fase 2 - impostare 'timeres'
Aggiungere "/timeres=9766". Windows ha quattro risoluzioni tempi per 'waitable timers' che vanno da 0,98 ms di default a 7,8 ms. Qui è impostato il valore più basso. L'impostazione riguarda solo i sistemi multi-processore (l'Intel i3 530 raccomandato ne ha quattro) e non ha alcun effetto su sistemi a singolo processore.
Fase 3 - disattivare il debugger del kernel
Aggiungere "/nodebug" per disattivare il debug del kernel-mode.
Fase 4 - 'pcilock' set
Aggiungere "/pcilock". Impostazione 'PCI lock' previene Windows dall'assegnare dinamicamente IO/IRQ alle periferiche PCI, lasciando loro di essere configurate da BIOS. La seguente clausola può essere ignorato con la scheda madre Gigabyte.
1. Assicurarsi che PnP/PCI Configurations> PnP OS Installed è impostata su No nel BIOS altrimenti Windows diventa instabile.
2. Non fare il cambiamento se il BIOS non offre tale impostazione o sui PC Dell, dove disattiva le funzioni della tastiera e del mouse.
Fase 5 - verifica finale
Una volta che tutte le modifiche sono state attuate, la riga di comando dovrebbe contenere:
... WINDOWS="Microsoft Windows XP Professional" /noexecute=alwaysoff /fastdetect /timeres=9766 /nodebug /pcilock