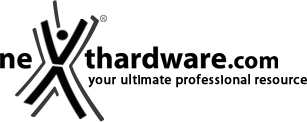5. SteelEngine
Estremamente incuriositi dal software di gestione SteelEngine, abbiamo deciso di dedicargli un'intera sezione per analizzarlo nei minimi particolari.
Ricordiamo che l'APEX e l'APEX[RAW] sono pienamente compatibili tramite l'applicazione in oggetto sia con Microsoft Windows che con Apple OSX e Linux.
Una volta aperta l'applicazione ci troviamo davanti ad un'interfaccia minimale, ma ben curata e tradotta completamente in italiano.
In primo piano spiccano un'immagine della tastiera e le varie sezioni relative alla sua impostazione.
| | |
Impostando su Off l'opzione "Scala" si potrà zoomare parte della tastiera in modo da avere sotto mano solo i tasti che intendiamo editare.
Cliccando su uno dei tasti visualizzeremo l'opzione attualmente attiva sullo stesso e potremo modificarla, decidendo se utilizzarlo come tasto Macro o, semplicemente, per cambiarne l'effetto di default.
| | |
Sul lato destro è presene il menu delle azioni, in cui potremmo creare, editare e visualizzare tutte le Macro disponibili.
Come si può notare dalla prima foto, i tasti aggiuntivi per le diagonali non sono altro che tasti Macro che richiamano le combinazioni "su + destra" e "su + sinistra".
Cliccando su "Nuova azione", in basso a destra, accederemo al menu Macro in cui potremo registrare una combinazione infinita di tasti con il rispettivo delay.
Basterà infatti cliccare sullo spazio bianco indicato per avviarne la registrazione; mettendo la spunta sulla casella "ritardi registrazione" il software salverà in automatico eventuali delay.
Cliccando su "Avanzato" si avrà accesso all'editor della Macro appena registrata, nel quale potremo cambiare i tempi che intercorrono tra una pressione e l'altra oppure modificarne la combinazione.
Nella scheda "Colori" accederemo alla sezione relativa alla retroilluminazione dei tasti.
Avremo dinanzi a noi, quindi, i quattro riquadri corrispondenti ai quattro livelli selezionabili dalla tastiera dove potremo editare il colore e l'intensità delle 5 zone disponibili.
| | |
Cliccando su una delle zone si aprirà un popup che comprenderà un selettore RGB simile a quelli utilizzati nei programmi di grafica; attivando le "impostazioni zona individuale", potremo editare l'intensità delle singole aree.
Nel menu "Impostazioni" sarà possibile impostare il Polling Rate della APEX in un range compreso tra 125 e 1000Hz, modificarne il layout attualmente in uso e ripristinare le impostazioni di fabbrica.
Nel menu "Proprietà " potremo impostare un profilo creato ad hoc per un'applicazione in particolare, che verrà selezionato automaticamente all'avvio del gioco desiderato.
L'ultima sezione, denominata "Statistiche", fornirà una panoramica dei tasti che più utilizzeremo durante il gioco.
Basterà cliccare su "inizia" ed il software salverà in background tutte le pressioni che effettueremo nel corso della nostra sessione.
Sicuramente una chicca interessante, ma dalla dubbia utilità .