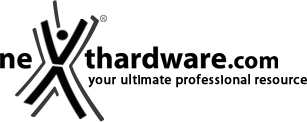4. Razer Spectre - Software - Parte 2
La penultima tab è forse quella che maggiormente interessa ai gamer, in quanto consente la registrazione delle Macro, nonchè l'editing avanzato.
Le Macro possono essere registrate direttamente da questo pannello, semplicemente facendo click su New ed inserendo il nome; successivamente, possiamo editare la Macro andando ad eliminare, abbassare o aumentare la tempistica tra ogni comando a nostro piacimento.
Se invece vogliamo dedicarci all'editing spinto, possiamo fare click su Advanced ed inserire così combinazioni speciali di tasti: il menu Basic contiene le operazioni comuni sui file, mentre quello Additional fa riferimento ad operazioni proprie di Windows.
Abbiamo testato, per curiosità, una Macro creata per Adobe Photoshop nella quale abbiamo concatenato i comandi per selezionare un livello, copiarlo, creare un nuovo livello, incollarci il precedente e compiere un paio di correzioni, per poi salvare il tutto ed ha funzionato a meraviglia.
Durante le fasi di gioco più concitate, invece, le Macro hanno espresso al meglio la loro potenzialità, regalandoci un'esperienza di gioco perfetta.
Passiamo ora all'ultima tab denominata Lighting, dove possiamo specificare che colori usare sul nostro Spectre.
Di default tutti i colori sono impostati sul blu, ma con un click sulla casella colore vengono mostrati tutte le altre tonalità utilizzabili; se ancora l'utente non fosse soddisfatto, facendo click su Custom potrà scegliere il colore a lui più congeniale da una palette di 16 milioni circa.
Le luci sono suddivise tra Main (il logo centrale), Sidestrip (ambo i lati) ed Undreglow (la base); per ogni luce si può deciderne l'accensione o meno, così come la visualizzazione degli APM, e salvare tutte queste preferenze nel profilo.
Per testare questa opzione, abbiamo creato un profilo che, al lancio di Video Lan Client, fa sì che le luci vengano spente in modo da non disturbare la visione del filmato, davvero di una comodità estrema.
Parlando di APM, basta fare un click in basso, sull'omonima scritta, e si aprirà il menu visibile qui sopra; ricordiamo che le APM sono un sistema di computo dei click per minuto, valido solo all'interno di Starcraft II, in modo da far vedere all'utente quante azioni compie.
Questi settaggi possono essere salvati nel profilo corrente, decidendo anche i colori per ogni livello di APM raggiunto.
Le Alert fanno riferimento solo a Starcraft e vi permettono di tenere sotto controllo, con un semplice sguardo allo Spectre, tutto quello che accade nel gioco: ogni situazione importante può essere visualizzata tramite un cambio colore o una serie di lampeggi definibili dall'utente, dal semplice "base sotto attacco" al "completamento della nave madre", con un livello di personalizzazione mai visto.