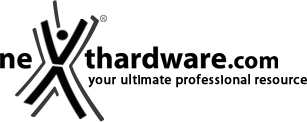8. UEFI BIOS - Impostazioni generali
La MSI X99S XPOWER AC utilizza l'ultima release del Click BIOS, la versione 4, dotata di un'interfaccia grafica intuitiva e molto curata dal punto di vista del look tramite loghi, sfondi e caratteri, che utilizzano i colori giallo e nero caratteristici della serie di appartenenza.
Ricordiamo ai lettori che il Click BIOS 4 è un BIOS UEFI con supporto alla tradizionale modalità Legacy, rendendo quindi possibile l'esecuzione sia dei sistemi operativi più recenti che di quelli più datati.
Per impostazione di default, la scheda opera in modalità ibrida; per ottenere maggiore prestazioni e, soprattutto, una maggiore velocità nel boot, si può decidere di utilizzare la modalità UEFI nativa.
Questa operazione richiede in genere una nuova installazione del sistema operativo ed è compatibile con un numero limitato di OS e di schede video attualmente in circolazione, inoltre la sua attivazione inibisce la possibilità di accesso al BIOS in fase di boot, ostacolo che può essere comunque aggirato tramite l'azionamento del pulsante FAST BOOT presente onboard.
La schermata iniziale prevede una serie di pannelli interattivi; tra questi il più importante è posto in alto e risulta essere sempre in primo piano, in quanto riporta una serie di informazioni sullo stato del sistema, oltre a permettere di cambiare la sequenza di boot, di attivare il profilo XMP o l'overclock automatico.
Sulle due colonne laterali sono distribuiti i rimanenti sei pannelli, mentre la zona centrale è dedicata a mostrare i contenuti dei vari menu che andremo a selezionare.
Il BIOS è impostato di default in lingua inglese, ma è possibile cambiare la stessa semplicemente cliccando sull'icona a forma di mappamondo presente in alto a destra.
Come potete osservare, tra le varie lingue presenti c'è anche l'italiano, che è stato prontamente selezionato al fine di familiarizzare con una funzione del tutto nuova, abituati come siamo ad interagire sui BIOS solo ed esclusivamente in lingua inglese.
Molto interessante la possibilità di raccogliere le regolazioni utilizzate più frequentemente in una sezione "Preferiti", accessibile cliccando sull'icona a forma di cuore presente in alto a destra.
| | |
L'impostazione del BIOS è molto simile a quanto già visto su altre mainboard MSI della serie Overclocking di precedente generazione.
Nella sezione "Settings" troviamo tutte le impostazioni relative all'avvio della macchina, alla sequenza di boot, all'attivazione dei controller aggiuntivi etc.
Per coloro che utilizzano Windows 8 o WIndows 8.1, esiste una particolare sezione dedicata che permette di attivare una serie di funzionalità appositamente studiate per questi sistemi operativi come il Fast Boot, per velocizzare l'accensione della macchina, e la tecnologia Secure Boot, che impedisce l'esecuzione di sistemi operativi non firmati digitalmente.
E' bene ricordare che, abilitando le opzioni di avvio rapido, non sarà più possibile accedere al sistema attraverso la pressione del tasto CANC sulla tastiera, ma sarà necessario accedere al BIOS dalle opzioni avanzate di avvio di Windows 8 utilizzando l'applicazione Go2 BIOS fornita in dotazione, oppure il pulsante FAST BOOT presente onboard.
| | |
Per coloro che amano tenere sotto controllo le temperature e le ventole del PC abbiamo la sezione "Hardware Monitor" interamente dedicata al monitoraggio delle temperature del sistema e della velocità di rotazione delle ventole, che consente di creare curve personalizzate per il raffreddamento della propria macchina per ciascuna delle unità controllate dalla mainboard.
L'ultima sezione prende il nome di "Board Explorer", una schermata in cui si possono identificare, ottenendone alcune informazione di base e lo stato di attività, i vari componenti installati sulla scheda, semplicemente posizionando il cursore del mouse sulla raffigurazione grafica degli stessi.