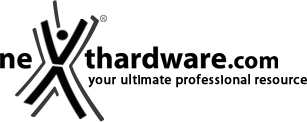5. Interfaccia grafica di gestione
L'accesso alle impostazioni e ai contenuti del Voyager Air 2 avviene tramite una pagina web raggiungibile digitando sulla barra degli indirizzi di qualsiasi browser l'indirizzo 192.168.77.1 o semplicemente l'URL "VoyagerAir2".
A tal proposito ci preme segnalare che tutte le attuali unità Voyager Air, comprese quelle di precedente generazione, utilizzano lo stesso indirizzo IP non modificabile, motivo per cui risulta impossibile far coesistere due unità di questa famiglia sulla stessa rete.
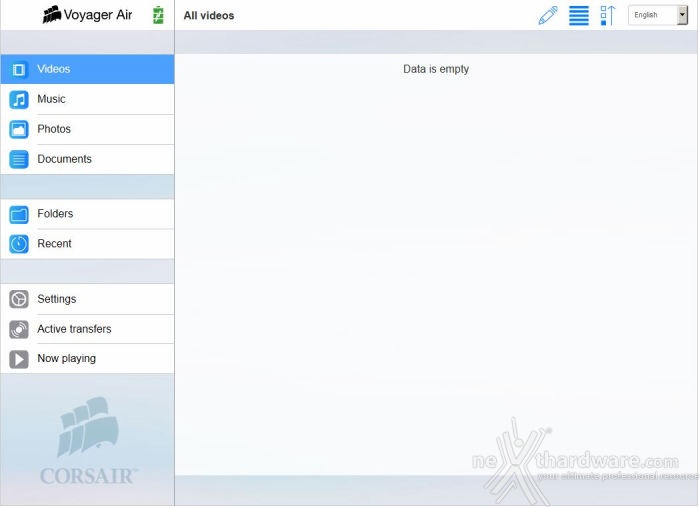
Aperta la pagina principale avremo a disposizione nove sezioni, di cui le prime sei sono dedicate ai contenuti suddivisi per categorie, una alle impostazioni, una per mostrare i trasferimenti di dati da e verso l'unità ed infine una che permette l'accesso al riproduttore multimediale.
Le prime sei al momento del primo avvio saranno ovviamente vuote visto che dobbiamo procedere all'avvio del server DLNA, al collegamento e sincronizzazione con i due server Cloud messi a disposizione dal dispositivo, oltre che alla configurazione dei vari parametri relativi alla sicurezza.
| | |
Ci sposteremo quindi nella sezione Settings, dove avremo a disposizione una serie di informazioni riguardanti l'unità e non modificabili dall'utente che sono: lo stato di alimentazione (connessione alla rete elettrica o percentuale di batteria rimanente), il numero di utenti connessi all'unità , la revisione del firmware ed i Mac Address dell'interfaccia di rete.
Sono inoltre disponibili una serie di informazioni e opzioni modificabili direttamente dall'utente come la chiave di sicurezza della rete Wi-Fi, il nome visualizzato dall'unità all'interno delle reti, il passthrough per l'accesso ad Internet attraverso altre reti direttamente collegate ad esso ed il blocco delle funzioni di editing per impedire agli utenti di modificarne i contenuti.
Di fondamentale importanza sono la sezione dedicata alla creazione della libreria multimediale gestita dal server DLNA e quella che permette di sincronizzare il Voyager Air 2 con gli account Dropbox e Google Drive, in maniera tale da avere una copia in locale dei contenuti su Cloud.
Molto utile risulta la possibilità di cambiare il canale di trasmissione dell'interfaccia Wi-Fi, al fine di ridurre al minimo eventuali interferenze dovute alla presenza nelle vicinanze di apparecchi come forni a microonde o telefoni cordless.
Prima di accedere alle varie sezioni dedicate ai contenuti, che tra l'altro saranno completamente vuote fino a quando non sarà terminata la fase di configurazione, è consigliabile entrare nelle impostazioni del dispositivo per attivare la password di sicurezza wireless (che di default è disattivata), al fine di proteggere i dati memorizzati al suo interno e di altre unità ad esso collegate.
| | |
A questo punto possiamo attivare la funzione di passthrough per collegarci ad Internet tramite una connessione wireless.
Basta scegliere tra quelle a disposizione la rete da utilizzare e immettere nell'apposita mascherina la relativa chiave.
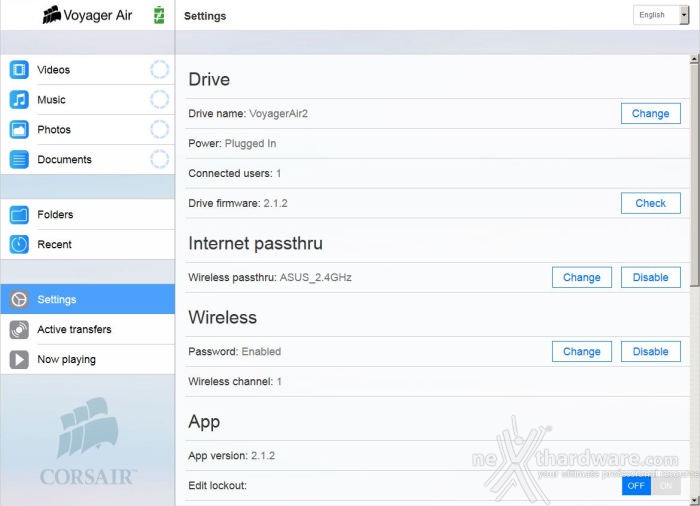
Come potete osservare, il passthrough è stato attivato e da questo momento è possibile la navigazione su Internet sfruttando il ponte creato dal dispositivo con la rete wireless prescelta.
| | | |
Le tre schermate in alto ci mostrano la procedura da seguire per l'attivazione dell'account Dropbox che risulta identica a quella per attivare Google Drive.
Una volta cliccato sul pulsante Enable della relativa sezione Cloud, si aprirà una finestra che chiede il codice di autenticazione prelevabile cliccando sul link proposto, dopo aver dato il consenso affinché l'applicazione possa accedere sempre ai nostri contenuti sul Cloud.
Al termine dell'attivazione dei due account Cloud partirà il processo di sincronizzazione con i due server, che sarà più o meno lungo a seconda della mole di dati ivi contenuti e della velocità della connessione Internet.
Infine, si può procedere all'attivazione del Media Server DLNA e alla creazione delle librerie per rendere pienamente operativo il nostro Voyager Air 2.
| | |
| | |
| | |
Terminata la fase di configurazione, possiamo finalmente visualizzare i contenuti presenti nelle varie sezioni.
| | |
L'ultima sezione è quella relativa al lettore multimediale che, stranamente, non è compatibile con lo standard MKV, uno dei formati più diffusi per i filmati in alta definizione, motivo per cui la riproduzione da PC dei relativi contenuti potrà essere fatta esclusivamente sfruttando un player esterno all'applicazione proprietaria di Corsair.