# Modified by YaST2. Last modification on Tue Jan 4 03:53:06 CET 2011
# THIS FILE WILL BE PARTIALLY OVERWRITTEN by perl-Bootloader
# Configure custom boot parameters for updated kernels in /etc/sysconfig/bootloader
default 0
timeout 8
##YaST - generic_mbr
gfxmenu (hd0,0)/boot/message
##YaST - activate
###Don't change this comment - YaST2 identifier: Original name: linux###
title Desktop -- openSUSE 11.3 - 2.6.34.7-0.7
root (hd0,0)
kernel /boot/vmlinuz-2.6.34.7-0.7-desktop root=/dev/disk/by-id/ata-Corsair_CSSD-F120GB2_10476510340009980120-part1 resume=/dev/disk/by-id/ata-Corsair_CSSD-F120GB2_10476510340009980120-part2 splash=silent quiet showopts vga=0x314
initrd /boot/initrd-2.6.34.7-0.7-desktop
###Don't change this comment - YaST2 identifier: Original name: failsafe###
title Failsafe -- openSUSE 11.3 - 2.6.34.7-0.7
root (hd0,0)
kernel /boot/vmlinuz-2.6.34.7-0.7-desktop root=/dev/disk/by-id/ata-Corsair_CSSD-F120GB2_10476510340009980120-part1 showopts apm=off noresume edd=off powersaved=off nohz=off highres=off processor.max_cstate=1 nomodeset x11failsafe vga=0x314
initrd /boot/initrd-2.6.34.7-0.7-desktop
###Don't change this comment - YaST2 identifier: Original name: windows 1###
title windows
map (hd1) (hd0)
map (hd0) (hd1)
rootnoverify (hd1,0)
makeactive
chainloader +1

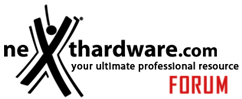

 Rispondi quotando
Rispondi quotando
