Phase One ha appena rilasciato la versione 5.0 per Windows e Mac OSX del suo noto applicativo per il processing delle immagini RAW, Capture One PRO. Il software è disponibile per il download e l'acquisto on-line ad un prezzo di 299,00 Euro per la versione full e 69 Euro per l'upgrade dalla versione PRO 4.0. Tra gli strumenti di nuova introduzione, "Focus Mask" consente, attraverso un high-light delle aree interessate, la visualizzazione immediata delle parti di immagine perfettamente a fuoco; "Skin Tone Enhancer" farà la felicità di quanti, ritrattisti e matrimonialisti, debbono combattere tutti i giorni con le delicate tonalità della pelle.
Link. Download versione DEMO (Win/Mac)
Link. Capture One 5.0, pagina ufficiale
Capture One, press release e feature list di Capture One 5.0
COPENHAGEN, October 28, 2009 -- Phase One, the world’s leader in open-platform medium format camera systems and solutions, today released Capture One 5 PRO. Known for rendering superior quality images from a wide range of pro DSLR, Mamiya and Phase One 5 One medium format cameras, Capture One PRO is now enhanced with workflow accelerators to handle large volume shoots faster.
Capture One 5 PRO is the RAW converter and workflow application with the broadest tethered shooting support, not only for Phase One digital backs, but also for DSLRs from Canon and Nikon. This version adds support for additional DSLR models and RAW file support for selected Leaf digital backs.
”Today’s pro photographers are shooting with both medium format and DSLR cameras, so having a truly professional quality digital darkroom, that can manage RAW files from both systems, makes life easier,” said Carsten H. Olsen, Phase One product manager for Capture One. “Capture PRO helps photographers reduce the time and effort required to deliver stunning ready-to-use images with excellent color and detail.”
About Capture One 5
Capture One 5’s simple, intuitive interface is designed to achieve superior image quality through easy-to-use tools that match a professional photographer’s daily workflow requirements. Now pros can:
- Get an instant view of image focus with the Focus tool and use the Focus Mask for quick selection of images with correct focus;
- Perfect the appearance of smooth, soft skin tones with the Skin Tone Enhancer;
- Add vignettes to the edges of your images for artistic effect (follows crop);
- Adjust individual color channels easily with RGB Levels and Curves;
- Access and edit an expanded set of IPTC metadata fields.
For complete product details, please see www.phaseone.com/5.
Pricing and availability
Capture One 5 is available in three versions: Capture One 5, Capture One 5 DB and Capture One 5 PRO; each version is localized for Chinese (simplified), Czech, English, French, German, Italian, Japanese, Korean, Spanish and Swedish.
Capture One 5 PRO is available via download for 399 USD and 299 EUR through Phase One’s Online Store and through leading professional photography dealers worldwide. Capture One 5 is available for 129 USD and 99 EUR.
Existing Capture One 4 PRO customers can upgrade to Capture One 5 PRO for 99 USD and 69 EUR. Existing Capture One 4 customers can upgrade to Capture One 5 PRO for 299 USD and 229 EUR.
For a comparison between Capture One and Capture One PRO please see: www.phaseone.com/comparison.
System Requirements
Capture One 5 for Microsoft® Windows® requires at least an Intel® Pentium® 4 processor, 2 GB of RAM and 10 GB of free hard disk space as well as Windows XP® SP3, Windows Vista® SP2 or Windows 7®.
Capture One 5 for Apple® Macintosh® requires at least an Intel-based Mac, 2 GB of RAM and 10 GB of free hard disk space as well as Mac OS X 10.6 Snow Leopard or Mac OS X 10.5.8.
Capture One 5 Complete Feature List
Accelerate and Organize Your Workflow
Tethered Capture
Capture One PRO lets you shoot tethered with your Phase One digital back, selected Mamiya digital backs, and with Canon or Nikon DSLRs, which means that you are shooting images directly onto your computer without any interim storage. Tethered Capture allows you to check the exposure using the exposure evaluation histogram and meter and to use composition mode to prepare for a tethered session without using up space on your hard drive.
Live Preview*
Use Live Preview to control the camera from your computer and adjust exposure settings, lightness, white balance, and image composition. Manually focus the camera while zooming in for easier viewing from long distance. Makes it possible for the photographer, art director, client, and others to easily view an image on a computer screen at the same time, in real-time. Live Preview is now available for both Mac and Windows and comes with improved performance.
Focus Mask**
Accelerate your image selection by using the Focus Mask for fast verification of image sharpness and focus. The Focus Mask is applied both to the image(s) in the viewer and to the thumbnails in the image browser. The Focus Mask is perfectly suited for portrait, wedding and fashion shoots.
Focus Tool**
Get an instant, true view of image sharpness with the Focus tool. Use it as part of your fixed tool tab or drag it out as a floating tool.
Workflow Accelerators*
Handle large volume shoots even faster with new and enhanced workflow accelerators. New functionality includes improved session handling and an improved importer, which makes import more simple and intuitive as well as an improved progress indication, which provides a quick visual overview of application tasks.
Camera Support*
Capture One supports image files from the most popular DSLRs from Canon, Epson, Fuji,Konica Minolta, Leica, Nikon, Olympus, Pentax and Sony, as well as Phase One digital backs and selected Leaf and Mamiya digital backs.
Workspaces, Tools and Tool Tabs*
Customize your Workspace, Tools and Tool Tabs to make your personal workflow more efficient. Included in Capture One is a selection of best practice default workspaces.
Viewer Margin and Proof Margin**
Improve evaluation of image composition and colors by setting a viewer margin (and proof margin).
Library
The Library tool allows access to the images within the Albums you have created as well as to any image collections you have stored in folders on a computer or networked resource. You can easily browse through the image collections thanks to the hierarchical tree structure of the library, and it is possible to start work on images in your folders without importing them first.
Importer
The Import window offers a range of options to make importing a quick and straightforward task.
Sessions
Use Sessions to organize your captures. When working on client projects, as many professional photographers do, it is natural to store the files you are creating as a complete project, instead of storing as separate files -- especially when your work will often consist of RAW files, setting files, library files and output files. When saving a session you will also automatically create a session file. This file will re-open the session and provides you with an easy way to access your projects.
Adjustments Clipboard
Use the Adjustments Clipboard to copy setting from one image and apply them to a group of images. The clipboard enables you to apply either all adjustments to a selected group of images or only to apply a subset of the changes.
Local Copy & Apply**
Easily copy and apply individual image tool adjustments to other images and save time. Completely integrated with the Adjustments Clipboard for a seamless experience and improved efficiency.
Rating and Color Tagging
Rating your images offers a way to quickly find just the photo you want. Rating is available from 1 to 5. Use color tags to add another dimension or as an alternative. Ratings may be applied fast via keyboard shortcuts.
Albums
Album folders are virtual collections that offer an easy way to compare images from different folders, without having to place the images in the same folder. Albums take up little space as they reference only images from folders, they do not copy them.
Favorites
Add your regularly used folders under favorites to gain quick access. Favorite folders are cached, which means that it is faster to access images stored in Favorites.
Batch Rename
Quickly rename groups of images and easily apply naming rules to individual photos or groups with Batch Rename.
Multi-monitor**
Support for multiple monitors enables you to configure your workspace to manage image workflow and presentation more efficiently. The new Preview Image Size Preference allows a better and faster workflow when using large screens.
Variants
Variants enable you to create virtual copies of your original image without taking up more than a few kilobytes of hard-drive space. Experiment with different settings or modify the work you have done on an image without risk.
Grid & Guides
Use grids and guides for instant alignment check in your image composition.
Optimize Your Image
Skin Tone Enhancer**
Achieve perfect, smooth and soft appearing skin tones with the Skin Tone Enhancer.
Remove dust spots**
Easily remove dust spots with a single click.
RGB Levels and Curves**
RGB Levels and Curves provide a tool, which enables you to adjust individual color channels easily and to be creative with colors.
Exposure
Use the exposure tool to adjust exposure, contrast, brightness and saturation in your image.
White balance
Achieve your desired white balance with Capture One’s advanced white balance tools. With the built-in auto white balance feature, the image will automatically be corrected by the software. With the white balance picker you are able to select an area of the image that looks neutral (a grey or dark white area if possible) and use this information to map all other colors. Use the Skin Tone white balance tool to tweak a selected color (e.g. a skin tone).
Advanced Lens Correction
Explore an easy way to work on classic optical issues like distortion, light falloff, vignetting and purple fringing. With the Lens Correction Tool, physical corrections are applied through Chromatic Aberration, Purple Fringing, Distortion, Sharpness- & Light Falloff and vignetting. If your lens is already known by Capture One, corrections will automatically be added as the image is loaded.
LCC based Light Falloff**
With LCC based Light Falloff you are able to even out differences in the light and compensate for lens fall off.
Creative Vignetting tool**
Add vignettes to the edges of your images for artistic effect (follows crop).
Advanced Color Editor*
Adjust colors in a smooth way with the Color Editor – and keep changes all natural with Smart Saturation. You have the opportunity to adjust colors either in larger areas using the basic tool, or select a narrow color space in the advanced color editor tool. The Color Editor can also be used to tweak ICC color profiles.
Color Balance
The Color Balance tool allows you to fine tune hue and saturation in your image.
Styles
Apply creative styles to your images and experience an easy way to be consistently creative with RAW images. Styles can be used as a unique way to approach black and white as well as blue tone and sepia effects for images. The consistency of the effect is predictable and easy to reproduce in future images. You are able to adjust all Styles after they have been applied to the individual image.
High Dynamics Range tool
Use the High Dynamic Range tool to recover shadow or highlight detail.
Moiré Suppression tool
Effectively remove Moiré from your images with the Moiré Suppression Tool.
Moiré removal is performed directly on the raw data. Image quality is kept intact and you save hours of post-production work.
Crop
Cropping an image can be done freehand or with the constraints of specific ratios. Several grid and guides options are provided to make it easy to get the composition right.* A number of options to display labels with dimensions related to the selected output destination keep you informed about the size of the final output.
Rotation
The Rotation tool enables you to straighten a crooked image by using advanced precision tools.
Overlay
The overlay tool provides advanced composition assistance allowing you to place any image as an overlay in the viewer, making it easy to match a certain layout; say from an art director. The opacity, scale and placement can be updated live.
Sharpening
With Capture One you get a range of sharpening presets, formulated to provide a good starting point for sharpening images for the most general purposes. By default, the sharpening settings have been configured to provide a good looking image on a screen.
Noise Reduction
You are able to remove luminance and color noise from images using the color and luminance noise reduction sliders.
Clarity
With the Clarity tool you are able to improve hazy images by adjusting contrast and a small amount of sharpness based on pixel frequency in relation to an advanced analysis of the image.
Output Your Creativity
Process Recipes
Continue to work while you process high-volume shoots in the background to several output formats using unique recipes for each format. A process recipe consists of a selection of options to create and output images as required. Images can be processed from Capture One as TIFF or JPEG files, with options for file compression, bit depth and color space, in addition to the normal options for resolution and size. It is possible to output images using different recipes simultaneously.
Batch Queue
With the Batch Queue you are able to see which images are in queue for processing and which images have been processed previously within the Batch tool tab. You can change the order of processing by drag-and-drop.
Metadata Editing*
In Capture One, metadata refers to data that describes your image and how it was taken. You are now able to access and edit an expanded set of metadata fields.
Watermark**
Enhance image rights protection and watermark your images. You are able to add a watermark with your logo or other information to every photo you output.
.EIP Enhanced Image Package*
Enhanced Image Package is a convenient way of packing your master file for smooth cooperation with your customers. When the .EIP file is opened by Capture One on your client’s computer, the image file will be seen exactly as you created it. The original untouched RAW file will be packed with your setting file and LCC profile. You now also have the opportunity to include ICC camera profiles in the .EIP package.
Web Contact Sheet*
Share your images easily. With the Web Contact Sheet you are able to generate all the thumbnails, full sized previews and HTML code required for the finished contact sheet. All the elements are stored on the desktop in a single folder for uploading to a website or sending to clients. The Web Contact Sheet now supports larger image sizes.
CMYK Support
Capture One Pro can output to any RGB and CMYK color space. With a selection of the most common CMYK color spaces you are able to secure the quality of the image by performing the conversion yourself and not leave it to post production.
Proof Profile
Soft proof your colors against a specific output device by selecting the appropriate ICC profile as Proof Profile. Proof Profile is integrated with the process recipes in order for you to easily proof each different type of output.

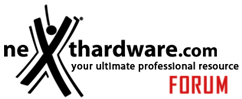




 Rispondi quotando
Rispondi quotando
