Scrivo questa guida, in quanto l'utente John Klarson mi ha chiesto con urgente bisogno di scriverla, in quanto secondo lui mi esprimo in modo pratico e veloce.
Quello che voglio fare notare è che il php, non è un linguaggio facile come l'html, e che quindi urge molto tempo per capirne bene il funzionamento.
detto questo iniziamo!!!
La guida alle installazioni verrà presa totalmente ed integralmente da html.it, quindi mi riservo di cancellare la discussione qualora l'autore me lo richieda!

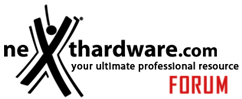





 Rispondi quotando
Rispondi quotando




