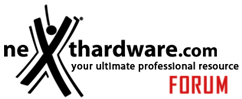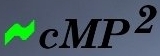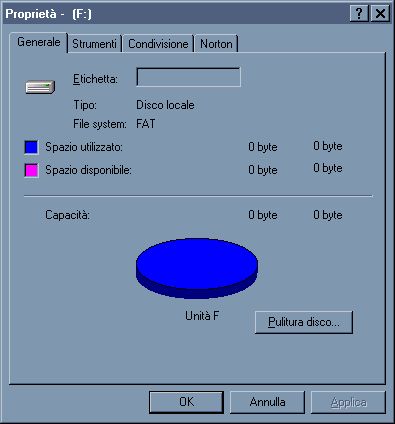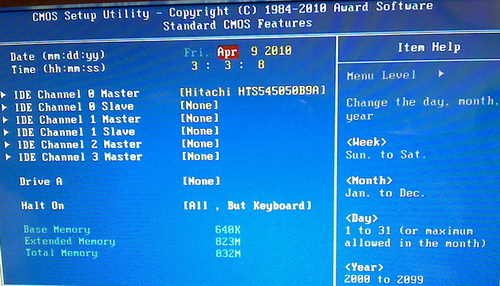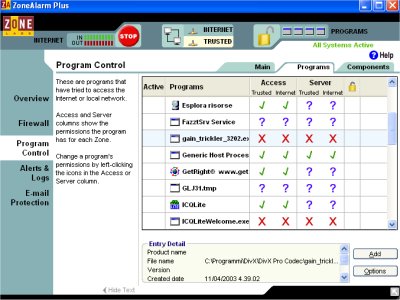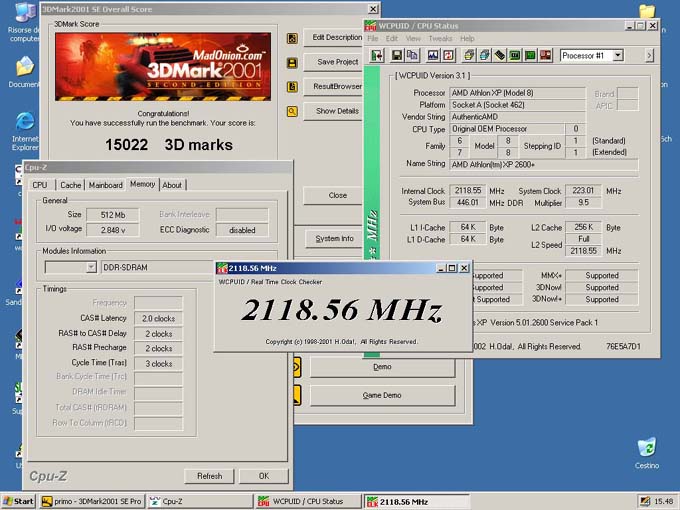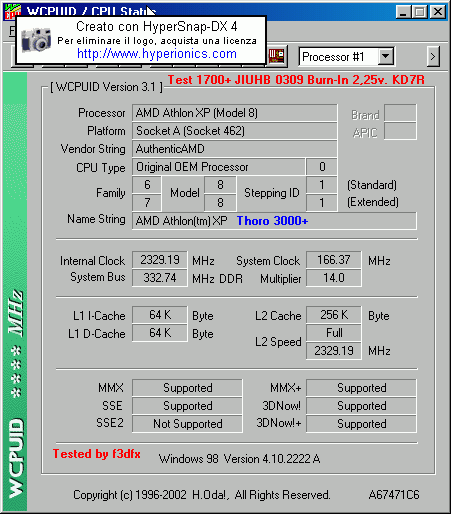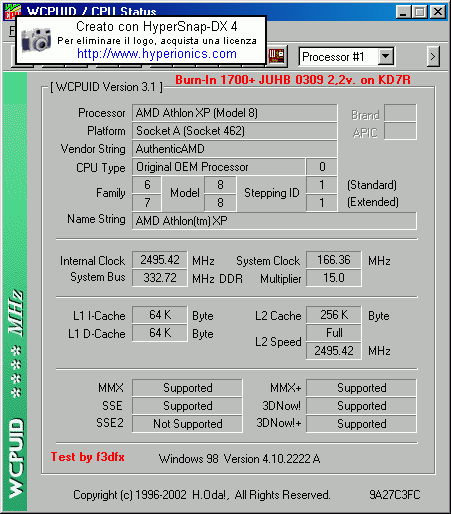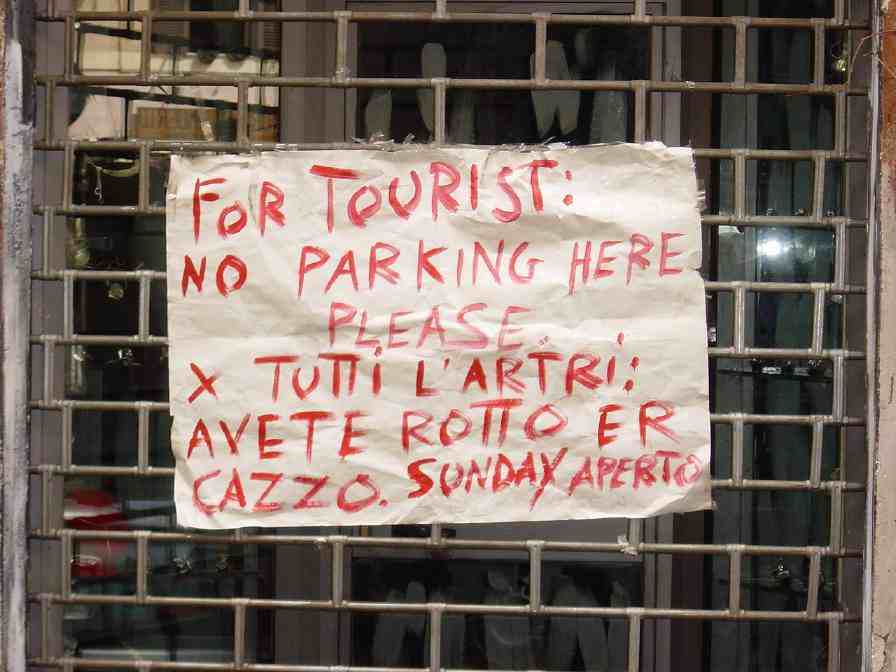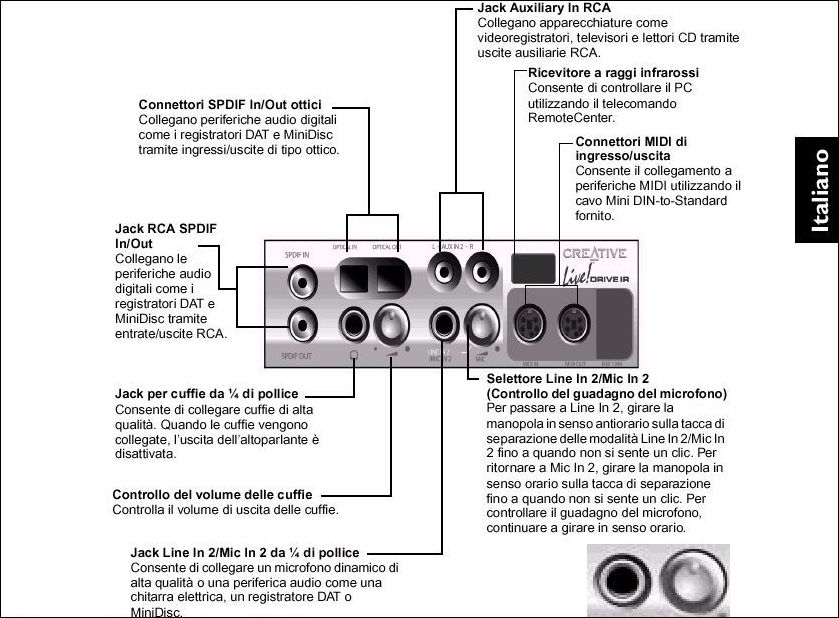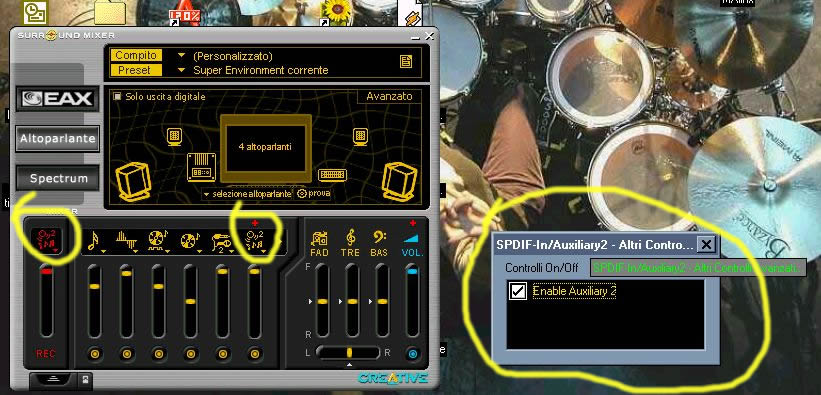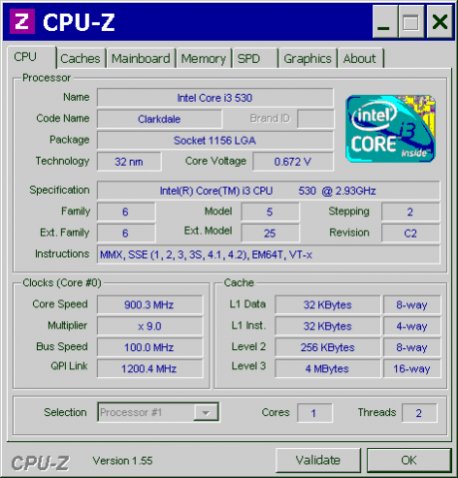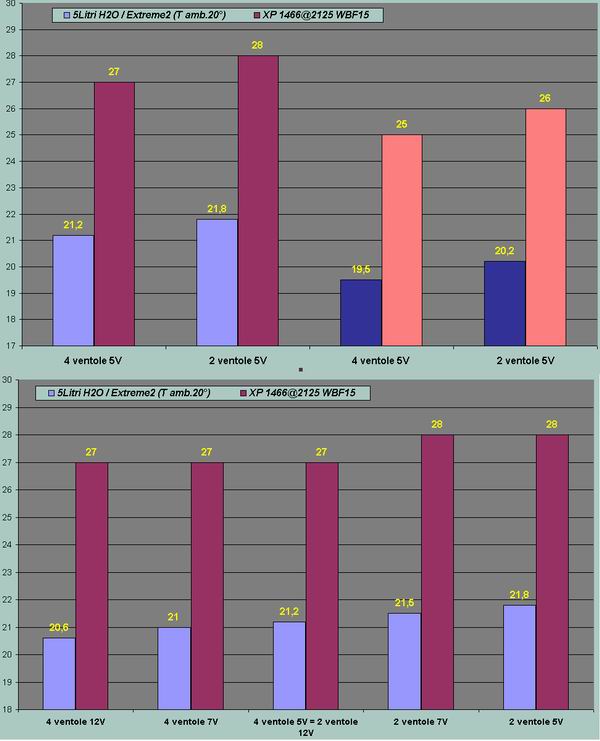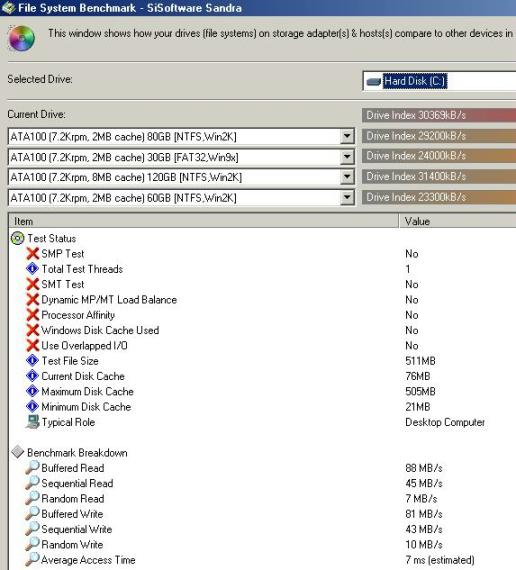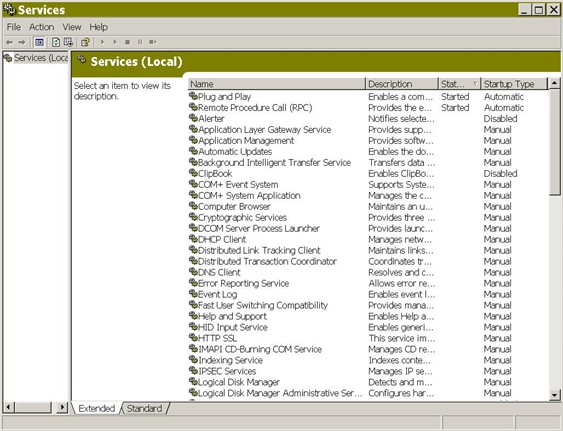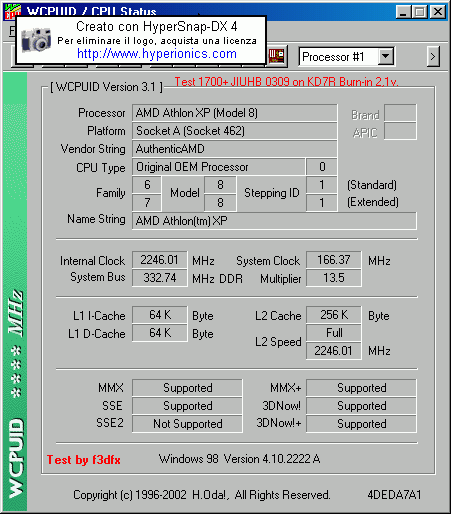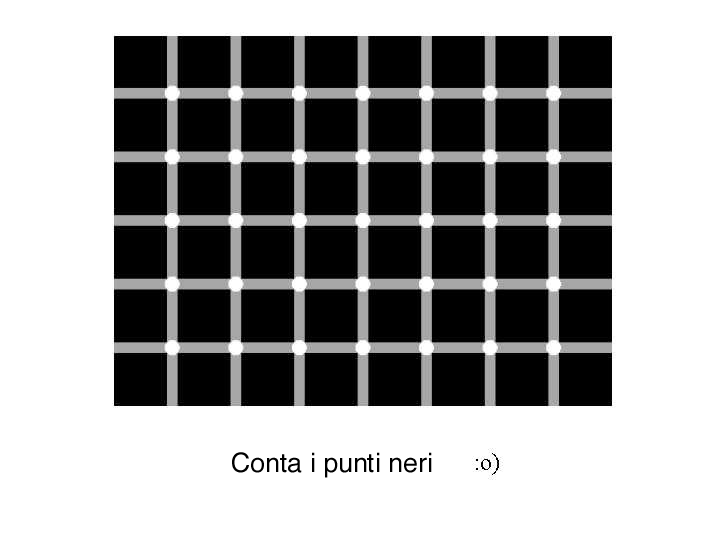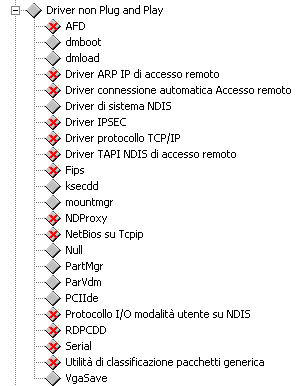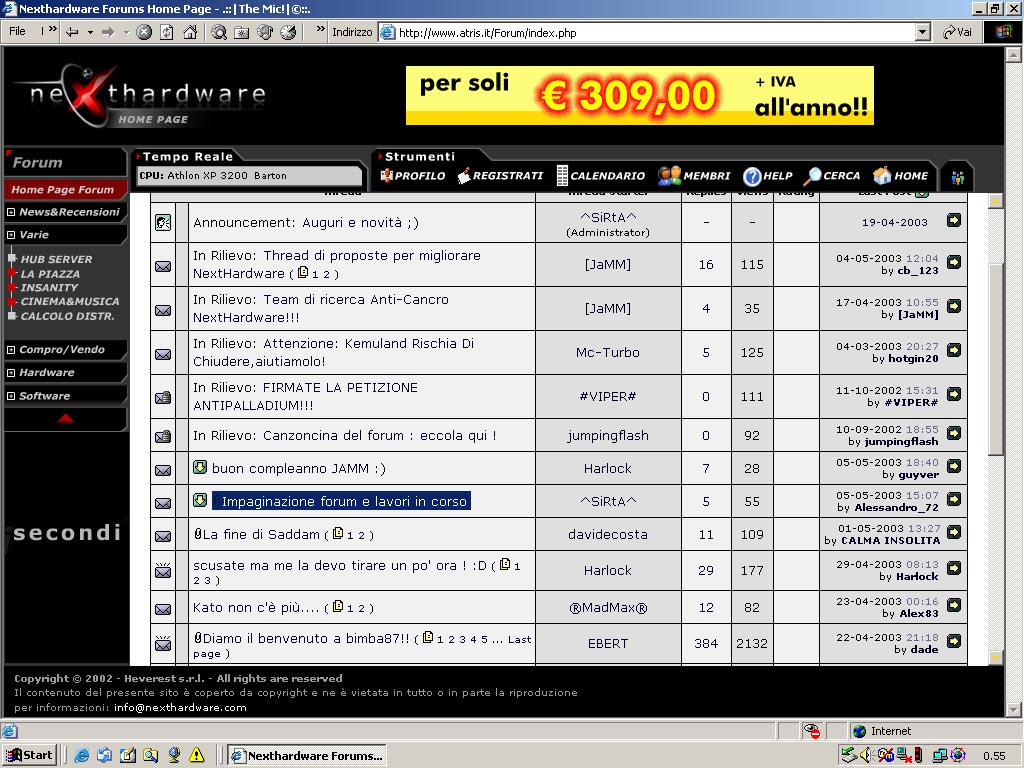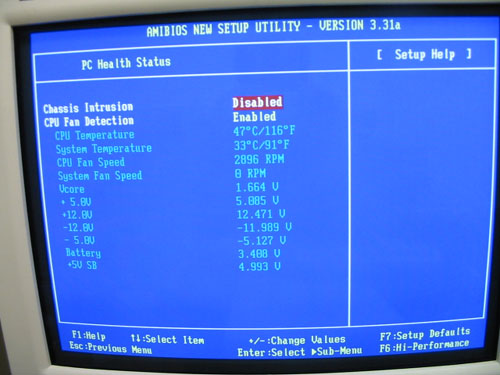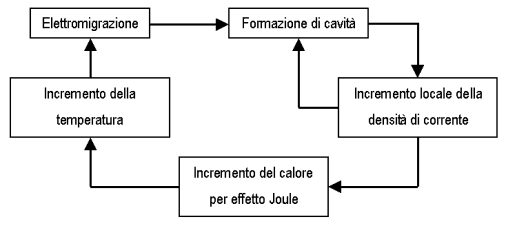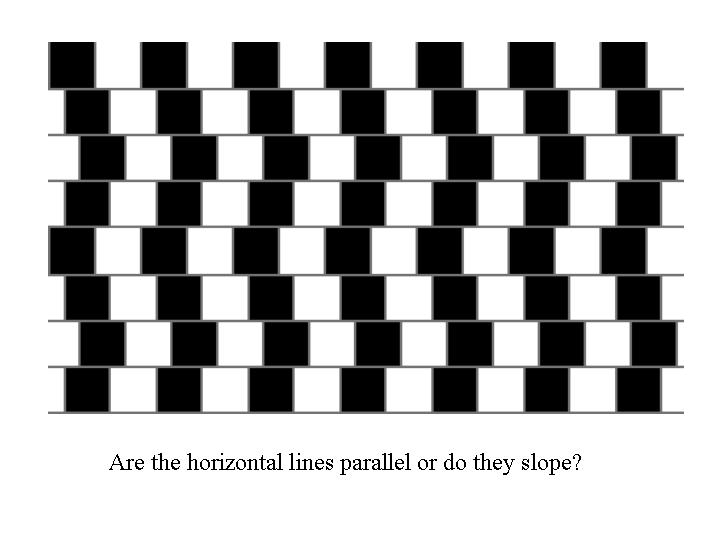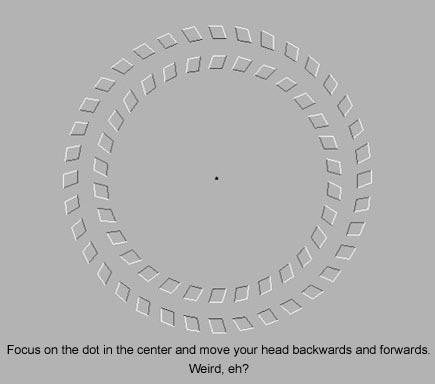Ottimizzazioni Avanzate
Abilitare privilegi 'Lock Pages in Memory'
cPlay utilizza Address Windowing Extensions (AWE) per destinare la RAM ai file musicali durante la riproduzione. Per permettere questo, i privilegi 'Lock Pages in Memory' devono essere impostati come descritto qui. Si consiglia di fare questo cambiamento solo quando si è certi che il sistema è stabile.
cPlay Diagnostics evidenzia se AWE ha assegnato la RAM con successo; Process Explorer o Task Manager mostrerà solo una riduzione della RAM disponibile. Se Windows non alloca memoria RAM sufficiente per contenere la musica da suonare, cPlay ritorna alla gestione della memoria standard. (L'aggiunta di RAM può ovviare a questo. Inoltre, AWE dovrebbe supportare fino a quattro GB anche se ciò non è stato testato.)
Per eventuali utenti che hanno installato XP Home, invece della versione raccomandata XP Professional, qui viene descritto una procedura come aggiungere e abilitare i privilegi 'Lock Pages in Memory'.
Istruzioni (vedi in "Utilizzare AWE")
Sostituire Winlogon con minlogon
Come suggerisce il nome, Winlogon.exe è la routine che gestisce l'accesso dell'utente a XP. Questa ottimizzazione implica la sua sostituzione con minlogon, la controparte di XP-Embedded, un XP progettato per dispositivi industriali. Al termine, XP viene eseguito con uno, e uno solo, utente chiamato 'Default'.
Il cambio funziona bene con cMP² - si riducono le overheads, non ci sono prompt di accesso, il tempo di avvio è ridotto e la qualità del suono migliora notevolmente. Tuttavia, può essere difficile da implementare e la procedura dovrebbe essere eseguita solo all'ultimissima fase di ottimizzazione quando il sistema è stabile.
- Gli errori nello svolgimento della procedura possono rendere Windows inutilizzabile. Quindi, si raccomanda vivamente di eseguire un file immagine della partizione di sistema prima di tentare di attuare il cambiamento (e che l'utente sappia come ripristinare il sistema);
- Alcune funzionalità di XP non sono più disponibili quando si utilizza minlogon ma il cambiamento è reversibile per scopi di manutenzione;
- Siccome XP viene eseguito con un nuovo utente, le modifiche apportate in precedenza alle impostazioni utente (Desktop, etc) vanno perse e hanno bisogno di essere ripetute. In pratica, vale la pena di ricontrollare tutte le ottimizzazioni XP.
Per ulteriori informazioni consultare il sito ufficiale di cMP².
Fase 1 - Ottenere minlogon
Scaricare il file Patch Minlogon.zip e scompattare il contenuto in una cartella di lavoro. I file contenuti sono già stati 'preparati' per la modifica da effettuare. Sono:
- minlogon.exe
- minlogon.reg
- sfc_os.reg
- sfc_patch.dll
Fase 2 - Disabilitare Windows File Protection
Una caratteristica di Windows XP denominata File Protection (WFP) impedisce a winlogon di essere modificato o rimosso - XP si limita a ripristinare il file originale in fase di boot. In genere, questa è una caratteristica di sicurezza utile ma non in questo contesto: il WFP deve essere disattivato. La procedura manuale è descritta qui.
- Copiare file SFC_patch.DLL nella cartella C:\Windows\System32
- Fare doppio clic sul file sfc_os.reg per apportare la modifica al Registro di sistema
- Avviare il sistema utilizzando il CD di installazione di Windows (richiede un po' di tempo)
- Alla schermata di benvenuto, premere R per la riparazione
- Verrà richiesto per la quale SO. Nella maggior parte dei casi, c'è solo 1 sistema operativo installato. Premere 1 e poi Invio
- Windows chiederà la password dell'amministratore. Nella maggior parte dei casi questa non è impostata, basterà premere Invio
- Si è ora nella Console di ripristino e il prompt dei comandi dovrebbe mostrare "C:\Windows"
- Inserisci questi comandi in sequenza:
cd system32
ren SFC_OS.DLL SFC_OS.DLL.bak
ren SFC_patch.DLL SFC_OS.DLL
exit
Dopo il comando 'exit', il sistema si riavvia. Rimuovere il CD di Installazione
Ora il WFP è disattivato!
Fase 3 - Installazione di minlogon
- Assicurarsi che un file immagine della partizione di sistema è stato creato e testato;
- Andare in C:\Windows\System32 e rinominare winlogon.exe come winlogon.exe.bak (Windows da' un messaggio di avviso: cliccare Annulla e continuare. Assicurarsi che il file non venga sostituito da WFP controllando le dimensioni del file. Se non si riesce a fare questo, allora è necessario disattivare WFP);
- Copiare minlogon.exe in C:\Windows\System32. Rinominarlo winlogon.exe (Annullare l'avviso e verificare se viene utilizzato il file corretto);
- Fare doppio clic su minlogon.reg per apportare le modifiche necessarie al Registro di sistema
- Riavviare. XP dovrebbe avviare l'account di sistema (l'utente 'Default'). Il primo avvio richiede più tempo del solito. Non ci sarà nessun prompt di accesso. Testare.
- Per invertire il cambiamento, rinominare winlogon.exe come winlogon.min e winlogon.bak come winlogon.exe e riavviare.
- Conservare le copie di backup dei due file di accesso.
Note:
- Assicurarsi di copiare i nomi dei file correttamente - prestare particolare attenzione alla estensione del file in quanto un errore qui può causare un guasto.
- Non ci sarà nessun prompt di accesso all'avvio. All'avvio, le impostazioni di display (ed altre) devono essere rifatte in quanto viene utilizzato l'accesso di defualt al sistema. È una buona idea ricontrollare tutte le ottimizzazioni.
Metodo alternativo:
Un approccio più semplice (e preferito da molti) è stato sviluppato da un utente cMP².
- Scaricare e scompattare Patch Minlogon.zip in una cartella di lavoro;
- Riavviare e premere ripetutatmente F8 per entrare in Windows in Safe Mode;
- Sempre in Safe Mode andare su C:\WINDOWS\system32, rinominare "winlogon.exe" come "winlogon.exe.bak";
- Copiare "minlogon.exe" dalla cartela dove scompattato alla cartella system32 e rinominarlo "winlogon.exe";
- Fare doppio clic su "minlogon.reg" per cambiare il file di registro e permettere a minlogon di funzionare;
- Riavviare il sistema in maniera normale - minlogon è stato implementato.
cMP² e USB – un approccio differente
La Guida per il cics Memory Player (CMP²) descrive come allestire un PC Audio Transport ben configurato, con componenti di qualità, con un software su misura, con storage e monitor incorporati e così via.
Questa sezione spiega come lo stesso progetto possa essere implementato al meglio per l'interfaccia USB DAC e fornire audio di prima qualità a costi notevolmente inferiori. E' particolarmente adatto a dispositivi di fascia bassa.
La piattaforma scelta è il Fit-PC2, un computer in miniatura basato su Atom a basso consumo, dotato di scheda madre 'embedded-grade' in un contenitore di alluminio con dissipatore. Essendo piccolo e con una bassissima emissione RF, è possibile di posizionarlo in prossimità del DAC e degli amplificatori.

In questo scenario è gestito 'headless', vale a dire non ha né TVM (Tastiera, Video, Mouse) né – volendo – lo storage locale dei dati, ed è controllato invece da un altro computer su una LAN. In genere, questo sarà il server della musica, ma qualsiasi altro dispositivo VNC-compatibile andrà bene.
La modalità headless rinuncia al rumore elettrico e alle overheads del sistema operativo dei TVM per quelle di una LAN. In effetti, il suo ruolo di PC audio è ridotto a quello di una periferica per il passaggio dati da un host su rete LAN tramite cPlay e un dispositivo di output (un po' come il processore integrato in una stampante laser).
Se l'hardware USB è ben progettato e opportunamente configurato, può presentare dati audio di alta qualità anche se, inevitabilmente (e ragionevolmente), a scapito della flessibilità. Per i migliori risultati, il DAC deve essere l'unico dispositivo USB visibile (rigorosamente, il solo dispositivo di output) di un PC dedicato all'audio, un aspetto fondamentale per CMP².
Discussioni in ambienti audio sull'USB spesso si concentrano sui benefici dei protocolli asincroni. Gli utenti segnalano qualità del suono eccellente. Al momento il numero dei prodotti è in continua evoluzione e i prezzi variano altrettanto.
Si dibatte spesso energicamente sui cavi USB. Molti hanno un prezzo ragionevole e si dimostrano efficaci, ma alcuni costano più di €1000 per un metro di lunghezza. Spendere grandi somme di denaro su un anello della catena – ed uno soltanto – per preservare l'integrità del segnale, e spendere poco o niente per garantirne l'integrità a monte, ci sembra un modo poco intelligente di distribuire le proprie risorse.
Anche se misurazioni significative sono ad di là della portata di un semplice hobbista, possiamo confermare che tra un sistema convenzionale (in formato ITX) e un Fit PC2 headless, a parità di condizioni e collegati allo stesso DAC USB, la differenza è stata notevole.
Contestualizzando il tutto, un Fit-PC2 senza TVM costa meno di un computer simile micro-ITX con KVM, ma in genere si comporta meglio con i dispositivi USB; un sistema completo basato sul Fit-PC2 (es. PC, HDD, DAC di prezzo medio e un cavo adeguato), costerà molto meno di alcuni 'super cavi' USB.
Segue la spiegazione di come si può fare, sperando che qualcuno la trovi utile. (Un ringraziamento a cics e ad altri membri di AA per i suggerimenti tecnici e il supporto)
Riferimenti:
- The Well Tempered Computer – utile materiale informativo.
- USB and noise; USB Myths and Misconceptions; USB cables and sound – tre buone spiegazioni da un membro di AA sulle problematiche audio USB.
- A personal memoir of engineering heartache and triumph (Analog Devices) – la storia divertente del USB chip audio PCM2702 raccontata dal suo designer.
- Switching in USB Consumer Applications (Analog Devices) – spunti utili su layout PCB e annessi anche se non esplicitamente riguardanti l'audio.
- Power Delivery Design Issues for Hi-Speed USB on Motherboards (Intel) – tutte le porte USB sono uguali ma alcune sono piu' uguali di altre.
- The Fit-PC – non l'unica opzione in questo scenario ma certamente una buona.
- The State of USB Audio (The Absolute Sound, numero 194) – per finire su una nota più leggera.
1. Selezionare un dispositivo di avvio
Idealmente, l'avvio del Fit-PC2 avverrebbe da un altro computer della LAN. Con Linux questo è abbastanza facile, ma con XP richiede i protocolli AoE o iSCSI (poco pratico per un utente casalingo) o un programma complicato e costoso chiamato DisklessAngel. Fare il boot da una chiavetta di memoria con Linux è affidabile ma, anche se facile da installare XP da una chiavetta di memoria, installarcelo sopra non è banale. Per cui questa guida suppone un'unità locale come dispositivo di boot.
2. Configurazione del BIOS
Premere F2 all'avvio per accedere al BIOS e iniziare ripristinando i valori di default: Exit > Load Setup Defaults; Exit Saving Changes. Riavviare e impostare come segue:
Advanced Menu > Boot-time Diagnostic Screen: Disabled
Intel Menu > CPU Control sub menu > Hyperthreading: Enabled; Processor Full Speed: Disabled
Intel Menu > Chipset Control sub-menu > Audio, SDIO and LAN PXE BOOT: Disabled; Gigabit LAN: Enabled
Intel Menu > Video (Intel IGD) Control sub-menu > Graphic Memory Aperture Size: 128MB
Boot Menu > Selezionare CD-ROM then local disk at install time e local disk successivamente.
3. Installazione di XP
La configurazione di un PC headless inizia con un'installazione convenzionale del SO. A meno che non sia già pre-caricato, il Fit-PC2 ha bisogno di un accesso temporaneo a: drive CD-ROM USB, tastiera, mouse e monitor digitale. (Il display è un interfaccia DVI-D su HDMI, la VGA non è supportata. È fornito un adattatore HDMI a DVI-D.)
I driver della LAN e del chipset sono caricati come al solito.
Esperimenti con la configurazione di un Fit-PC2 possono portare ad errori non recuperabili. Si suggerisce di eseguire ad intervalli regolari i file immagine della partizione di sistema una volta 'sicura' e di testare in anticipo la capacità di restauro.
4. Installare il driver video
La normale procedura di configurazione del video non funziona con il Fit-PC2.
- Se nessun driver video è installato e nessun monitor viene riconosciuto durante il boot, il sistema sceglie di default 640 x 480, 256 a colori - leggibile ma piccolo.
- Se il driver video standard di Intel è installato e nessun monitor viene rilevato, il valore predefinito è 640 x 480, a quattro colori - illeggibile oltre che troppo piccolo.
Pero, se la risoluzione e la profondità colore (800 x 600, 256 come consigliato) vengono impostate utilizzando il driver xp-display-iegd-xxx, i valori vengono mantenuti anche quando il monitor è stato rimosso.
5. 'Perdere la testa'
Installare una utility per il controllo remoto sul Fit-PC2 e sul PC adibito al 'controllo'. Tra le applicazioni testate la migliore è stata UltraVNC. Esiste una versione gratuita e vari tutorial. (Per i migliori risultati, caricare ‘Mirror Driver’ di UltraVNC – vedere sul sito per le istruzioni.)
Per configurare UltraVNC, andare su Avvio > Programmi > UltraVNC > Edit Settings, lanciare la utility e settare come di seguito:
linguetta Network > Abilitare “Enable Incoming Port” e “Auto”; disabilitare il resto;
linguetta Security > Inserire una password, disabilitare le altre opzioni;
linguetta Input/file transfer > disabilitare tutte le opzioni;
linguetta Connections > Settare Idle timeout set su 14400 secondi, disabilitare “Display Query Window”, settare “Multiple connections” su “Keep existing” e “Disconnect” su “Do nothing”;
linguetta Screen Capture > Abilitare “Poll Foreground Window”, “Low Accuracy”, “Use system hookdll”, “Use Mirror Driver”, “Show Primary Display” e “Remove Wallpaper”. Disabilitare il resto;
linguetta Misc/Logging > disabilitare tutte le opzioni.
In generale altri prodotti hanno funzionato bene ma con qualche problemino con cMP sul Fit-PC2. (RealVNC, ad esempio, richiede due riavvii per uscirere dalla modalità cMP) Una volta che il collegamento remoto è stato testato, il Fit-PC2 può essere reso headless semplicemente disconnetendo il CD-ROM e TVM.
Note:
- Un IP statico evita overheads del DHCP e funziona bene con RDC. Consigliato.
- Con una scheda di rete gigabit sul server i dati di musica sono trasferiti molto più velocemente di un collegamento 100BaseT. Consigliato.
6. Ottimizzare XP per cMP
Ovviamente, i capitoli relativi a Componenti e BIOS della guida cMP non si applicano. La procedura descritta nel capitolo Ottimizzazioni viene eseguita con alcune eccezioni.
Ottimizzare tramite Pannello di Controllo
Fase 2 - Rimuovere i componenti non necessari
Accessibility Wizard e Accessori non sono necessari e possono essere disinstallati.
Fase 3 - ridurre al minimo il traffico video
Vedere il paragrafo 4 sopra.
Fase 4 - underclocking la CPU
Impostare Power Scheme su Casa/Ufficio e Disattiva i Dischi rigidi su 3 minuti.
Sul Fit-PC2 la velocità di clock non può essere facilmente cambiata. Per DAC non-oversampling, la versione 1.1 GHz del Fit-PC2 dovrebbe essere utilizzata in alternativa alla 1.6 Ghz. Task Manager indica che l'utilizzo della CPU è di circa il 20 per cento quando si esegue cPlay senza upsampling. Il modello 1,6 GHz dovrebbe supportare upsampling fino a 96 kHz, ma questo non è stato testato.
Fase 6 - Disabilitare o sospendere il servizio
Plug and Play e RPC sono inderogabili, le esigenze di rete necessitano del servizio Workstation e Remote Desktop Control installa il proprio. Alcuni DAC hanno bisogno di Windows Audio Service - attivare se necessario.
Ottimizzare tramite Gestione Periferiche
Le seguenti periferiche possono essere disattivate:
- Batterie > Microsoft ACPI-Compliant Control Method Battery
- Human Interface Device > USB Human Interface Device
- Controller IDE ATA/ATAPI > canale IDE secondario
Le seguenti periferiche di sistema possono essere disattivate:
- Intel(R) 82.802 Firmware Hub Device
- Microcode Update Device
- Microsoft System Management BIOS Driver
- Numeric Data Processor
- Programmable interrupt controller
- System timer
- Terminal Server Keyboard Driver
- Terminal Server Mouse Driver
Non disattivare le periferiche elencati in Periferiche Network e (Visualizza> Mostra periferiche nascoste) in Non-Plug and Play Drivers che sono associate con la rete. I risultati diventano imprevedibili.
Ottimizzare tramite Autoruns
Omettere Fasi 4 e 5.
La shell cMP
Cliccando il pulsante 'Explorer' di cMP in XP Mode, il computer di solito si blocca. (Per cui non fatelo).
Costruzione
Questa sezione non è applicabile.
7. Configurare USB
Resoconti su Audio Asylum ed altri forum propongono che una porta USB collegata ad un DAC non dovrebbe condividere un interrupt se si vuole garantire il trasferimento di dati ottimale (senza drop out). Applicando questa nozione ad un apparecchio CMP² headless (ossia disabilitando USB2 nel BIOS e le porte USB inutilizzate in Gestione periferiche) si sono riscontrati miglioramenti percepibili alla qualità del suono.
Nel Fit-PC2, presumibilmente per merito di una scheda madre di migliore qualità, l'effetto di queste impostazioni è meno marcato ma vale comunque la pena di farlo, in fondo richiede poco tempo.
Le prese USB sul pannello posteriore del Fit-PC2 sono numerate come illustrato sotto. Il numero tra parentesi è il corrispondente 'Intel(R) SCH Family USB Universal Host Controller' (UHC), come mostrato in Gestione periferiche.
Socket 1 (UHC 8115) Socket 3 (UHC 8114)
Socket 0 (UHC 8116) Socket 2 (UHC 8114)

Dato che UHC 8114 è condivisa con le prese 2 e 3 e il ricevitore IR condivide 8116, è ragionevole collegare il DAC alla presa 1 del 8115 che non è condiviso. Si suppone che 8117, che è solo USB2, controlla le due prese sul pannello anteriore, ma non è stato verificato. (Per motivi di spazio, queste sono prese micro-USB)
Normalmente Win XP assegna un interrupt ad ogni UHC controller, ma quelli non utilizzati (vale a dire tutti tranne 8115) possono essere disattivati dopo aver tolto TVM (in caso contrario essi sono necessari per tastiera e mouse). Si noti dalla foto che solo sei (9, 14 e 16 a 19) sono utilizzati in quanto gli altri dispositivi sono stati rimossi o disattivati. (Un desktop tipico ha 25-30 linee di IRQ).
8. Utilizzare cPlay
La CPU Atom non supporta il set di istruzioni SSE4. Per cui bisogna utilizzare la versione SSSE3 di cPlay, che ha overheads maggiori sull'interfaccia ASIO.
cPlay può essere avviato tramite la libreria di cMP come al solito, tranne che bisogna prima accedere all'unità di rete. Dato che servizi chiave sono stati disattivati, significa utilizzare il comando Net, la cui sintassi Microsoft rende complicata. Assumendo una password vuota (inclusi i due punti), una lettera M: per l'unità e l'utilizzo di \\ e / esattamente come mostrato:
Net Use M: \\Server\Folder /User:Server\UserName password:
Nonostante normalmente Net supporti l'accesso automatizzato, sembra che non sia il caso con minlogon. Si può accedere ad una condivisione manualmente in molte maniere, ma con un file batch è più facile:
- Impostare la cartella condivisa sul 'server di musica' e annota con un nome utente e password validi
- Creare un file batch chiamato logon.bat come sopra e annota la posizione (generalmente C:\)
- Modificare la riga "RIPPER" in C:\Program Files\cics Memory player\cics memory player.pth in maniera da avere:
RIPPER #H “C:\Logon.bat”
All'avvio, fare clic sul pulsante "RIP" nella finestra cMP.
9. Alimentatori
Sostituire il SMPS standard con un alimentatore lineare off-the-shelf ripaga ampiamente lo sforzo. Altri utenti Fit-PC dichiarano qualità del suono eccellente usando batterie SLA o utilizzando questo design che è solo DIY.
Si ottengono miglioramenti anche alimentando l'HDD con un alimentatore separato (usando il semplice 7805) e montandolo esternamente. Dato che di regola il disco rigido si monta direttamente su una presa femmina della scheda madre, è necessario un cavo SATA M-a-F. Se non lo si trova, farne uno utilizzando un connettore SATA Slimline, bisturi e saldatore).
10. Gestione Libreria
Normalmente, uno rippa un CD su un PC desktop e immagazzina i dati in una 'libreria' musicale. In un cMP² tradizionale uno deve quindi copiare i dati sul lettore musicale, il che può essere un po' complicato.
Una configurazione headless rende tutto questo semplice - il Fit-PC2 legge i dati direttamente dalla libreria musicale. (Ciò non impedisce che certi dati musicali - o, per librerie più piccole, tutti - possano essere copiati sulla LAN e memorizzati in locale, se si preferisce)
Chi ha una collezione abbastanza grande forse troverà nell'efficiente gestione il motivo principale per sperimentare con la configurazione headless. La qualità del suono utilizzando il Fit-PC2 sarà un bonus ulteriore.
vince il premio Best Audiophile Equipment Of The Year