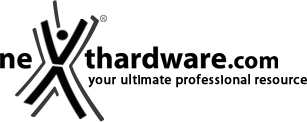3. Sitecom WLX-5100 - Installazione e configurazione
L'installazione del Sitecom WLX-5100 prevede una prima fase di configurazione ed il successivo collocamento in un punto della casa che risulti idoneo alle nostre esigenze, cioè migliorare la ricezione del segnale trasmesso dal router Wi-Fi in punti dove arriva in maniera debole o risulti del tutto assente.
Durante la prima fase si posizionerà l'apparato in una presa di corrente vicina al PC che utilizzeremo per configurarlo in maniera tale da avere la possibilità di osservare i LED e di interagire sui pulsanti presenti sul dispositivo.
Qualora si utilizzi un router Wi-Fi dello stesso produttore, si può utilizzare la funzionalità di OPS che permette di accoppiare le due unità con la semplice pressione dei relativi pulsanti presenti a bordo.
Tale operazione è ampiamente descritta nel manuale d'istruzione fornito a corredo e prevede la pressione contemporanea del pulsante di OPS relativo ad una specifica banda su entrambi i dispositivi per un tempo variabile dai due ai cinque secondi.
Terminata la prima fase, si procederà all'accoppiamento anche sulla seconda banda utilizzando il secondo pulsante.
Sinceramente, anche se sulla carta tale procedura dovrebbe essere più rapida, preferiamo di gran lunga effettuare la configurazione tradizionale tramite l'interfaccia web descritta di seguito.
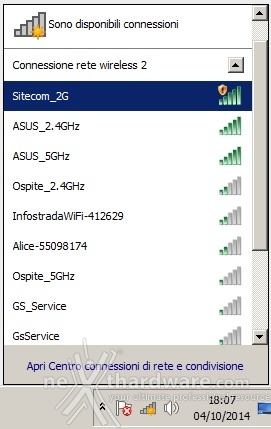
Prima di accedere alla sua gestione, bisogna effettuare la connessione alla rete Wi-Fi generata dal nostro WLX-5100, identificata come Sitecom_2G.
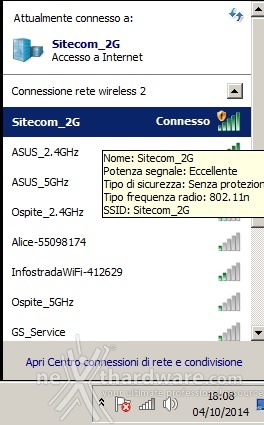
Una volta connessi alla rete, che non richiede alcuna credenziale, basterà digitare sulla barra degli indirizzi del browser l'URL sitecom.ext
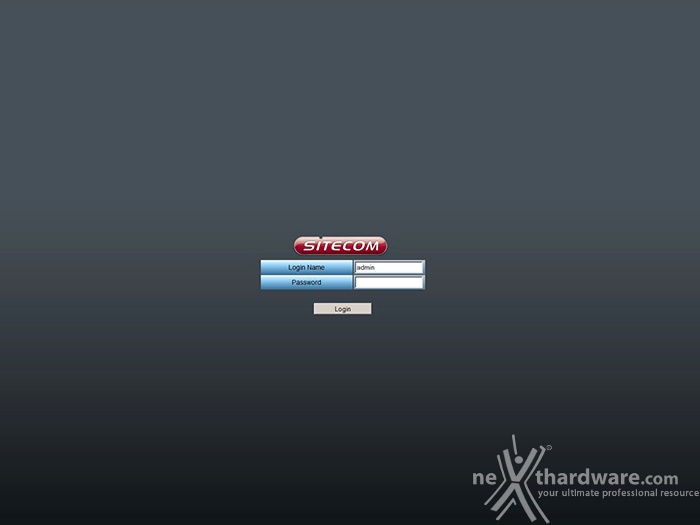
Basta inserire le credenziali suggerite nel manuale per avere l'accesso all'interfaccia di gestione.
| | |
Appena effettuato l'accesso, ci appare la schermata Home che fornisce una serie di informazioni come la versione dell'hardware e del firmware del dispositivo, i Mac Address delle varie interfacce di rete e gli indirizzi IP che stanno utilizzando.
Tramite il menu a tendina presente in alto a destra è inoltre possibile scegliere la nostra lingua tra le numerose disponibili.
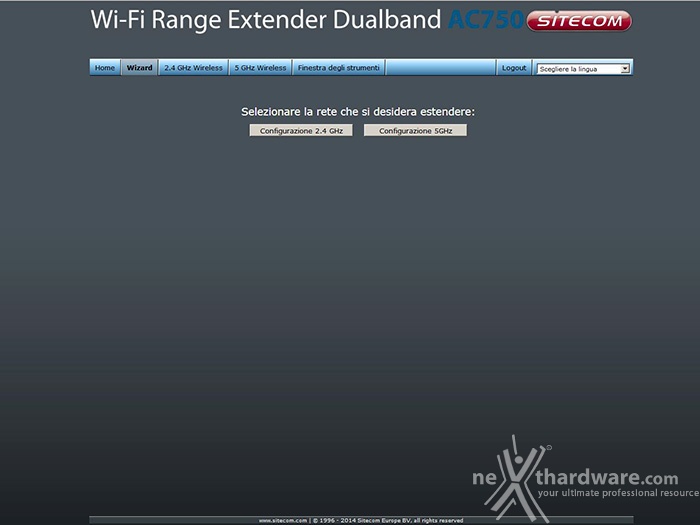
Il successivo menu, denominato Wizard, permette di effettuare la configurazione del range extender in maniera semplice e veloce.
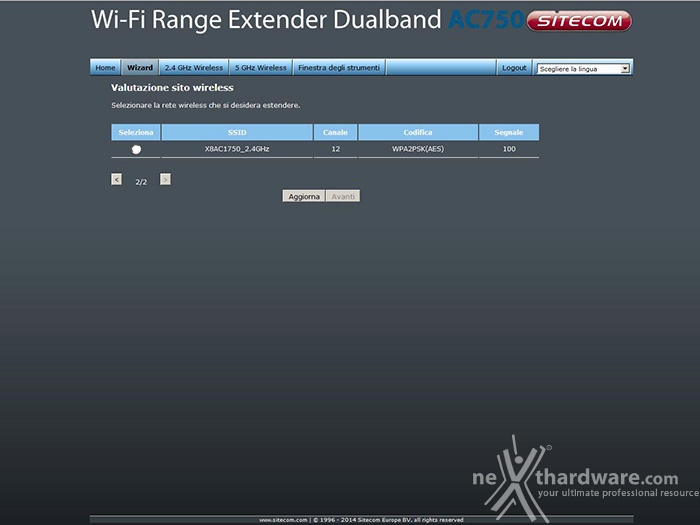
Scelta una delle due bande da configurare, basta andare a selezionare la rete a cui vogliamo collegarci tra quelle presenti nell'elenco e cliccare sul pulsante avanti.
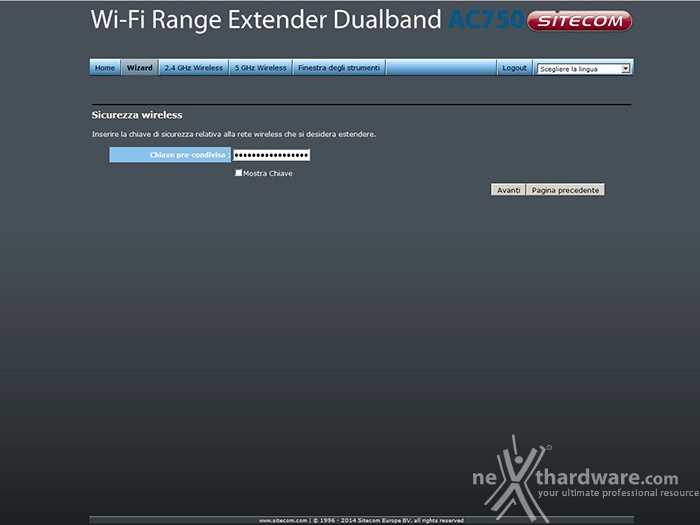
La schermata successiva ci chiederà le credenziali di accesso alla rete e, una volta inserite, ci inviterà a proseguire.
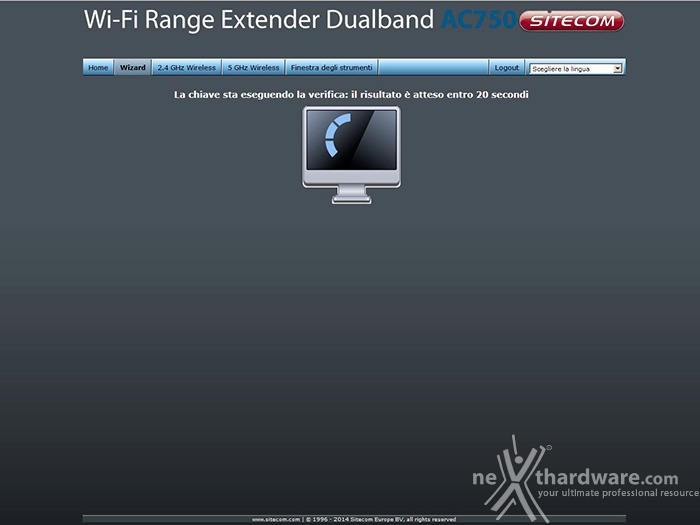
A questo punto il dispositivo tenterà di accoppiarsi con il router WiFi sulla banda precedentemente selezionata.
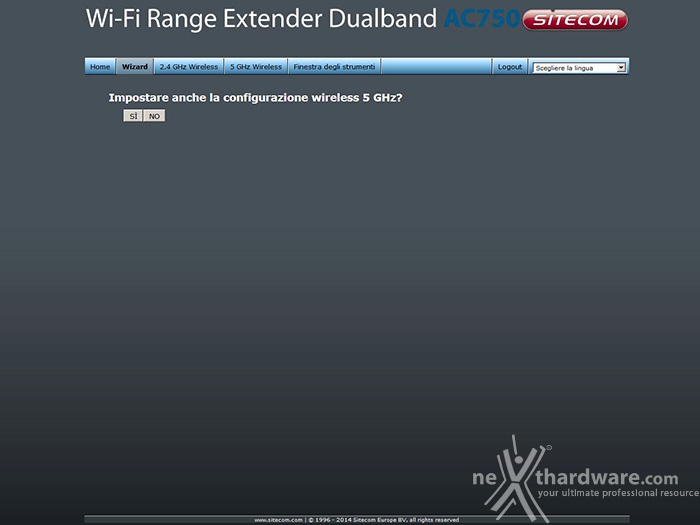
Terminato la prima fase di riconoscimento con esito positivo, ci verrà chiesto se vogliamo effettuare la configurazione della banda a 5GHz.
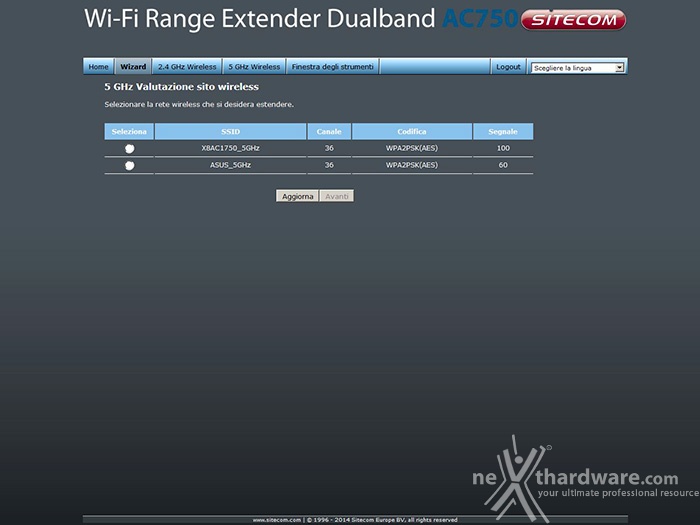
La configurazione risulta identica sia per la banda a 2,4GHz che per quella a 5GHz.
| | |
Terminata questa fase, ci verrà chiesto se vogliamo salvare le impostazioni e, in caso affermativo, il dispositivo verrà riavviato per memorizzarle ed effettuare la reinizializzazione con i nuovi parametri.
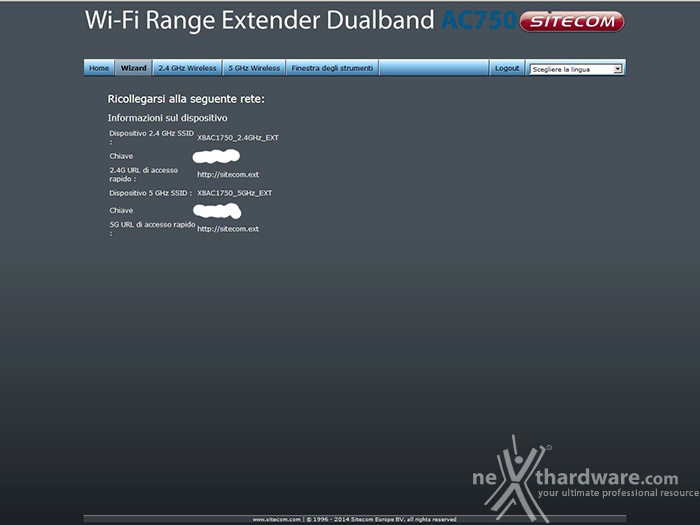
Conclusa la fase di inizializzazione, il dispositivo ci mostrerà una schermata di riepilogo contenente il nome delle due reti Wi-Fi estese create e le relative le chiavi di accesso.
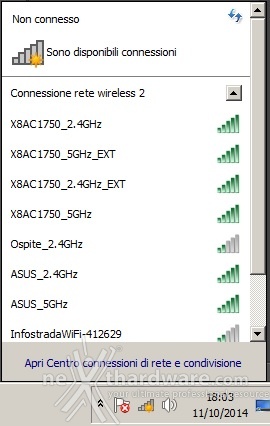
Ora, finalmente, possiamo collegarci con le nuove reti Wi-Fi che avranno il nome di quelle originarie a cui è stato aggiunto il suffisso _EXT.
| | |
| | |
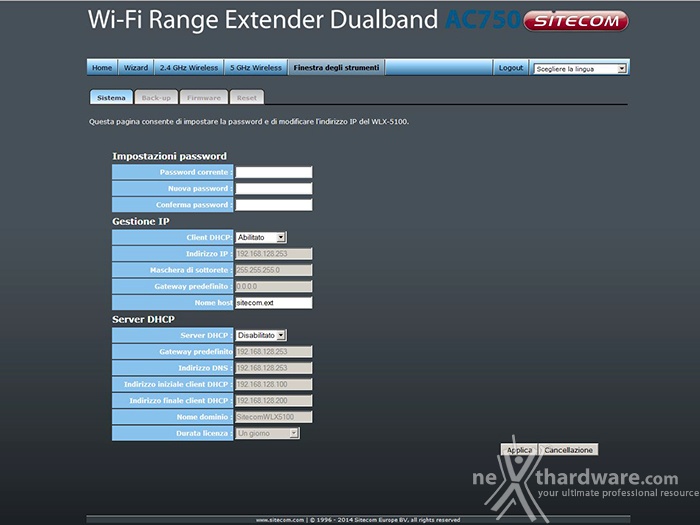
In alto sono visibili le altre sezioni dell'interfaccia di configurazione che permettono di effettuare una configurazione più minuziosa per ciascuna delle due bande a disposizione scegliendo, ad esempio, una tipologia di chiave diversa rispetto a quella predefinita, di abilitare o meno il server DHCP, di stabilire una durata massima per la connessione delle utenze e tanto altro ancora.