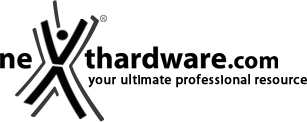Il Security Erase permette di ripristinare lo stato del disco alle condizioni originali, questa procedura serve solo quando le prestazioni del SSD scendono a livelli minimi di efficienza, come nel caso dell'assenza del comando TRIM.
La procedura è abbastanza semplice, grazie all'ottimo Gparted (Gnome Partition Editor) può essere conclusa con quasi la totalità delle unità SSD in commercio. In questo modo, creando un PenDrive USB avviabile, potremo effettuare tutte le operazioni di cancellazione in pochi minuti.
Ricordiamo di fare i backup dei dati della vostra unità perchè la procedura comporta la cancellazione totale del disco con i dati ivi contenuti.
Sono necessari:
-
PenDrive USB da almeno 128mb
-
Gparted live 0.5.1 in fromato ZIP â Link
-
HP â USB Format tool â Link
#Attenzione, le procedure descritte di seguito sono da compiere con estrema attenzione, pena la perdita di tutti dati presenti nei vostri supporti. Vi consigliamo, per eludere ogni possibile imprevisto, di scollegare le unità che non verranno direttamente trattate. L'autore dell'articolo e Nexthardware.com declinano ogni responsabilità riguardo eventuali imprevisti.#
Una volta procurato tutto il necessario, seguite i punti riportati di seguito (riportiamo la guida specifica di Gparted tradotta in Italiano):
-
Installate HP-USB Format tool e formattate il vostro PenDrive come riportato nell'immagine sottostante.
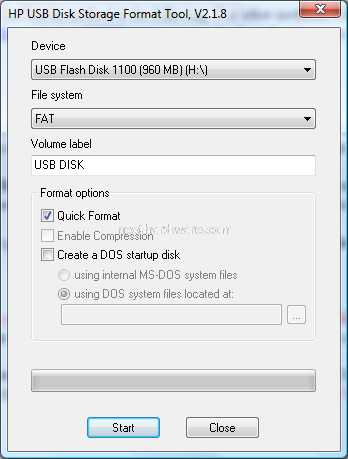
-
Estraete l'archivio Gparted 0.4.5-2.zip all'interno del vostro PenDrive appena formattato, avendo cura di non creare directory aggiuntive. Nell'immagine sottostante potete vedere come dovrà essere il PenDrive ad estrazione ultimata. Attenzione visualizzazione file di sistema e invisibili attivata.
-
Seguendo il percorso: Start/Computer/USB DISK/utils/win32 troverete il file makeboot.bat
#ATTENZIONE: la procedura deve essere svolta rigorosamente seguendo il percorso descritto e lanciando il file makeboot all'interno del vostro PenDrive USB, eseguire il Batch su un'altro supporto potrebbe rendere inavviabile il vostro sistema.#
Seguite le indicazioni nel riquadro e assicuratevi che il drive selezionato sia quello corretto.
Con i sistemi operativi Windows Vista e Windows Seven dovete necessariamente disabilitare il controllo UAC nel profilo utente. -
Se tutto è stato eseguito correttamente, ora il vostro PenDrive dovrebbe mostrare un nuovo file, come nell'immagine sottostante.
-
A questo punto il vostro PenDrive USB è pronto, riavviate il sistema e, in fase di avvio accedete al boot menù. Selezionate come periferica il PenDrive e lasciate che Gparted si avvii. Seguite le semplici indicazioni, selezionando il layout della tastiera e la lingua del del sistema operativo fino a comparsa del desktop.
-
Nel menù a tendina andate a verificare quale sia la posizione corretta del SSD da trattare ed annotatela. Nell'immagine sottostante potete vedere come nel nostro sistema l'SSD da 128gb sia contrassegnato da: sda.
Per evitare errori di cancellazione accidentali, consigliamo di lasciare collegati al sistema solo la chiavetta USB e il disco SSD da ripristinare. -
Individuata la posizione dei drive da trattare (sda nel nostro caso) sarà necessario utilizzare l'applicativo Hdparm (facente parte della suite di Gparted) lanciandolo da riga di comando. Fate doppio click su Terminal (presente sul desktop) e inserite la stringa seguente:
hdparm âI /dev/***
dove al posto degli asterischi inserirete la posizione del SSD che avete individuato e annotato precedentemente tramite Gparted . Nell'immagine seguente la procedura eseguita sul nostro sistema.
La procedura Hdparm -I serve per interrogare lo stato del disco, in questo modo possiamo sapere se la nostra unità può accettare il comando di security erase.Come possiamo vedere lo stato dell'unità risulta non abilitato.
-
Per abilitare il disco alla procedura di Security Erase scriviamo nel terminale la seguente stringa :
hdparm â-user-master u â-security-set-pass ZILLA /dev/***
User-master u regola i privilegi di amministratore
Security-set-pass imposta la passaword di sicurezza
ZILLA è il nome della password che ho usato, potete benissimo metterne una qualsiasi
/dev/*** indica la posizione dell'SSD
Se la sintassi è stata inserita correttamente, otterrete una risposta dal sistema come nella schermata successiva. -
Interroghiamo di nuovo lo stato del disco, con la successiva stringa:
hdparm âI /dev/***
Come potete vedere dall'immagine successiva, la voce è cambiata in enabled, in questo modo sarà possibile procedere con la cancellazione sicura del disco. -
Sempre nel terminale di comando ora dobbiamo inserire la stringa di Security Erase:
time hdparm â-user-master u â-security-erase ZILLA /dev/***
Time hdparm specifica il tempo impiegato per la cancellazione, con un disco da 128GB la procedura impiega mediamente un minuto.
User-master u regola i privilegi di amministratore.
Security-erase è il comando di cancellazione.
ZILLA è la password impostata precedentemente.
/dev/*** indica la posizione dell'SSD da cancellare.In pochi secondi concluderete l'operazione e potrete riavviare il vostro sistema cliccando su Exit.
A questo punto potete procedere ad una nuova formattazione del vostro SSD. ATTENZIONE , da non dimenticare che deve essere una formattazione rapida e, con il sistema operativo XP, di allineare, tramite Disk Part, la partizione a 64k .